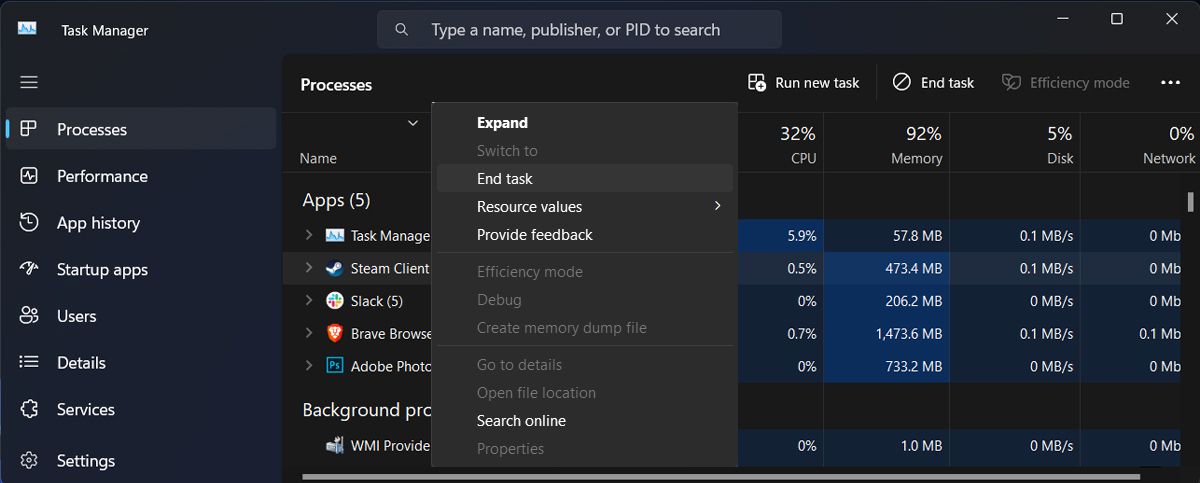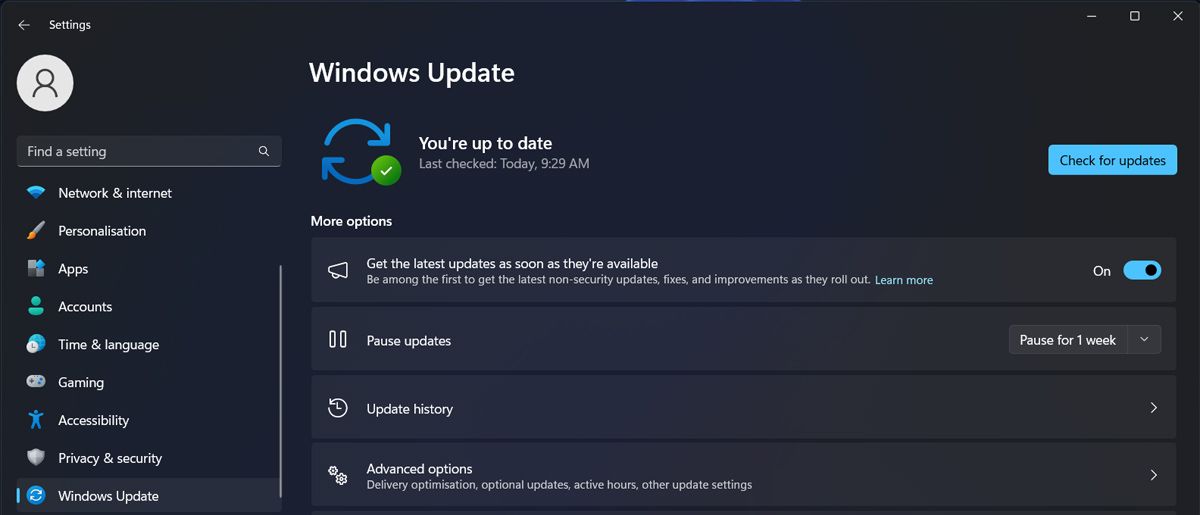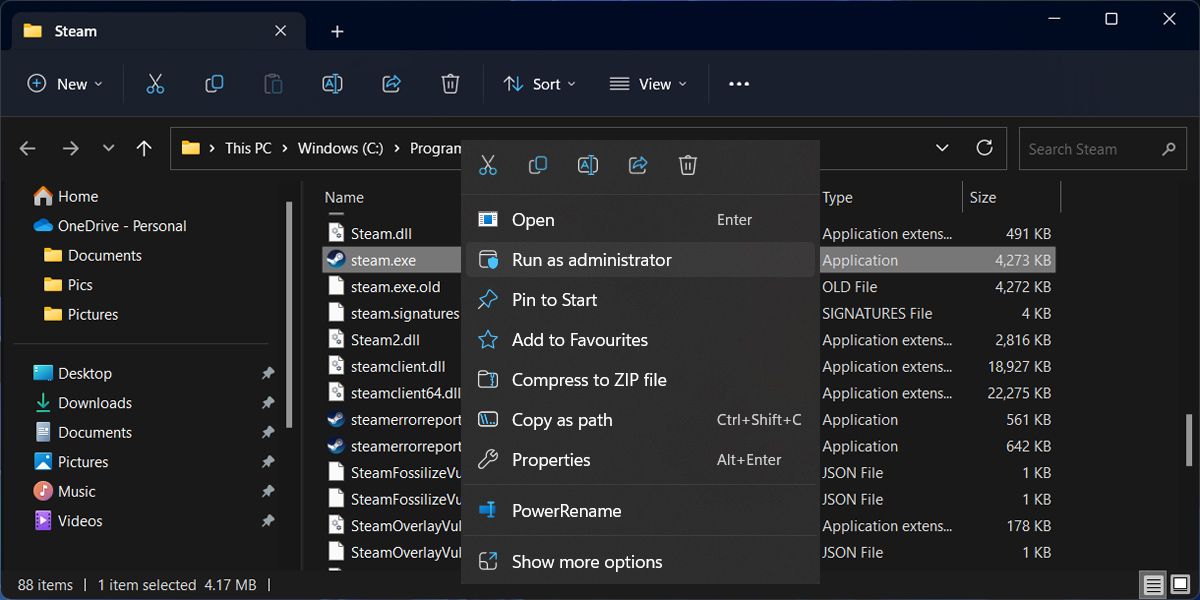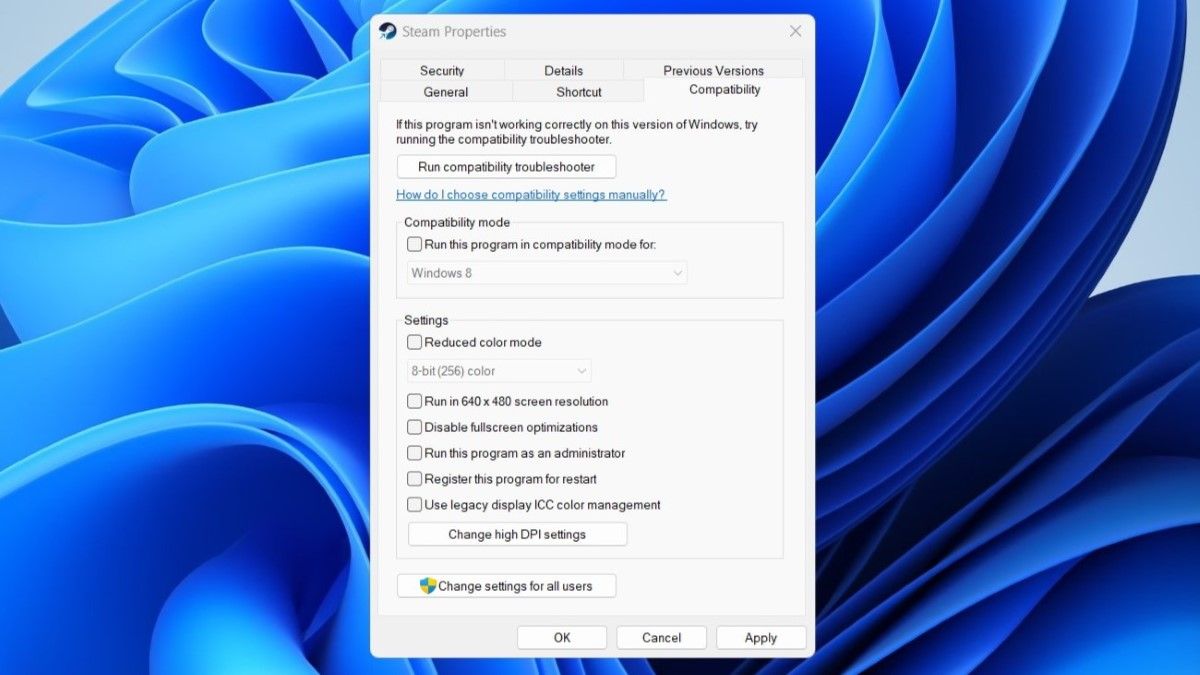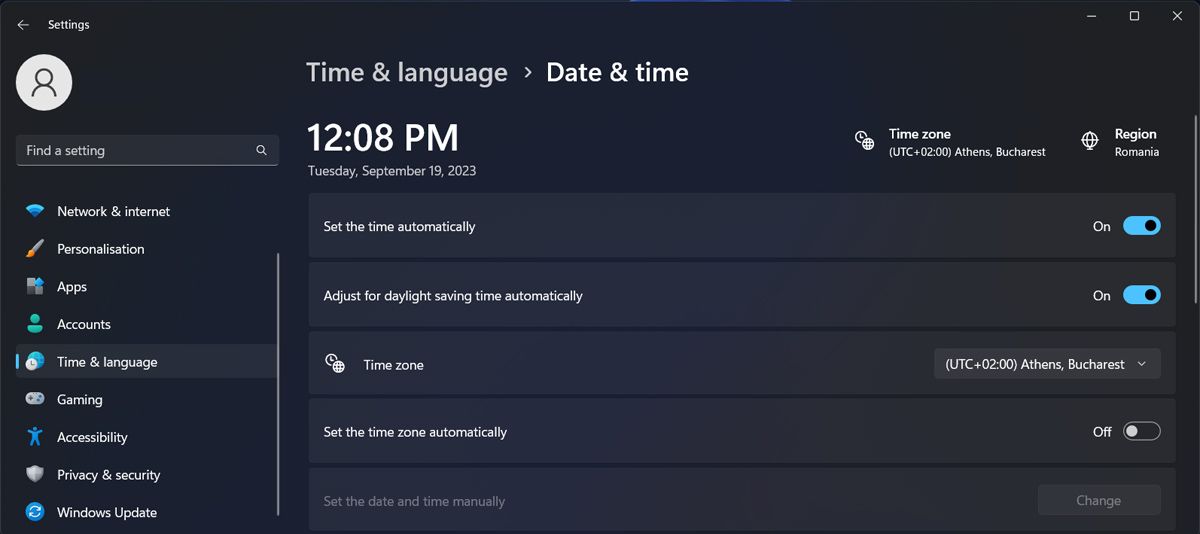11 Easy Ways to Fix Steam When It Won’t Open
Key Takeaways
- Make sure your internet is working properly and Steam servers are not facing a widespread outage.
- Check if Windows Firewall or your antivirus program is preventing Steam from opening on your PC.
- Consider clearing Steam’s cached data or reinstalling the app from scratch if the issue persists.
Is Steam refusing to launch on your Windows computer, leaving you stranded without your favorite games? This could happen due to several reasons, but it’s nothing you can’t fix with the solutions listed below.
1 Check If Steam Is Down
If Steam opens but won’t get past the connection screen, or if it won’t load at all, there might be an issue with Steam’s servers. They might be experiencing an outage, causing all Steam clients to stop functioning.
There are websites like Unofficial Steam Status that tell you the current status of the app’s servers. If you see any downtime there, that’s probably why Steam is not opening on your computer.
2 Check Your Network Connection
There’s a chance that Steam can’t open due to an unstable network connection. If you suspect this to be the case, restart your router, as network hardware can malfunction if it runs for extended periods.
If that does not help, you can also switch to a different network connection and then try to load Steam again.
3 End the Steam Process Using Task Manager
If Steam opens but gets stuck on the initial screen, one of its app’s processes may be malfunctioning. To fix this, you can kill Steam’s processes using Task Manager and give it a fresh start.
Follow these steps to stop the Steam process using Task Manager:
- Press Ctrl + Shift + Esc to open the Task Manager.
- Select the Processes tab in the left pane.
- Right-click on Steam in the processes list and select End task.
Once Task Manager closes Steam, reopen it, and see if it works.
4 Restart Your Computer and Check for Windows Updates
Steam may be failing to open due to temporary issues with your Windows PC. If that’s the case, restarting your PC will likely fix the problem.
Additionally, you should update your operating system. Running Steam on an older Windows version might cause a conflict and stop the app from working as usual.
Press Win + I to open the Settings app. Then, head to Windows Update and click the Check for updates button to download and install pending updates.
5 Allow Steam Through Your Firewall and Disable Your VPN
According to Steam, firewalls and other security apps might interfere with the Steam client. In this case, you should allow Steam through the Windows firewall. The same goes if you’re using a third-party antivirus. Try adding Steam to the exception list and check if this fixes the issue.
Similarly to antivirus software, VPNs could interfere with Steam functionality. If you can’t open Steam, turn off your VPN, or add Steam to its exception list.
6 Run Steam as an Admin
A lack of relevant permissions could prevent Steam from opening and functioning as expected on Windows. You can launch Steam as an administrator and see if that helps you open the app without any issues.
Here’s how you do that:
- Right-click the Steam shortcut on your desktop and select Open file location from the context menu.
- Find steam.exe in the files list, right-click on it, and select Run as administrator.
- Hit Yes when the User Account Control (UAC) prompt appears.
- Steam should now launch with admin rights.
If this solves your problem, you can configure Windows to always open Steam with administrative privileges.
7 Avoid Running Steam in Compatibility Mode
Compatibility mode is a useful feature in Windows that allows you to run older programs on your PC. However, since Steam is already compatible with both Windows 10 and 11, running it in compatibility mode can cause issues.
It’s best to disable compatibility mode for Steam using these steps:
- Right-click on the Steam’s shortcut and select Properties.
- Go to the Compatibility tab and uncheck the Run this program in compatibility mode for checkbox.
- Hit Apply followed by OK.
8 Delete the Steam Cache Files
Like other apps, Steam also creates and stores cache files on your computer. These cache files are sometimes the reason you have various issues with Steam. In this case, your best option is to remove all Steam cache files from your computer.
To clear the Steam app cache:
- Close Steam if it’s running on your PC.
- Right-click the Steam shortcut on your desktop and select Open file location.
- Find and select the appcache folder.
- Click the trash icon at the top to delete it.
- Launch Steam and see if it works.
9 Flush the Steam Configuration and Refresh the App
Since Steam has many configuration files, the app comes with a command that lets you refresh the Steam configuration and installation on your computer. You can use this command to resolve many issues with Steam, including instances when it won’t open.
To refresh the Steam configuration files:
- Press the Win + R keys to open the Run dialog box.
- Type the following command, and then hit Enter.
steam:
Once you run the above command, it will delete all the temporary files associated with Steam and log you out of the app. Following that, you shouldn’t experience any problems.
10 Check the Date and Time Settings
Having your Windows PC set to an incorrect date or time may not sound like much, but it can prevent apps like Steam from connecting to their servers. This can cause Steam to become stuck on the startup screen and prevent it from opening.
To avoid this, you can enable the automatic time option on your Windows PC using these steps:
- Open the Settings app from the Start menu.
- Head to Time & Language > Date & time.
- Turn on the toggles next to Set time automatically and Set time zone automatically.
- Open Steam and see if it launches.
11 Reinstall Steam on Your Computer
If nothing else works, your last option is to uninstall and reinstall Steam on your computer. This will remove Steam and all of its files from your machine. Afterward, you can install Steam from scratch.
Reinstalling the app will fix most issues with Steam on your computer, including when the app refuses to launch.
To remove Steam from your computer:
- Launch the Settings app on your PC.
- Click Apps.
- Find Steam in the apps list, click the three-dot icon next to it, and select Uninstall.
Once removed, head over to the Steam site using your web browser. Download and launch the Steam setup on your PC. After you reinstall Steam on your PC, it should open and work as expected.
Issues with Steam are very rare, but that doesn’t mean you’ll never encounter one at all. Thankfully, getting Steam back up and running isn’t too difficult if you apply the above tips.