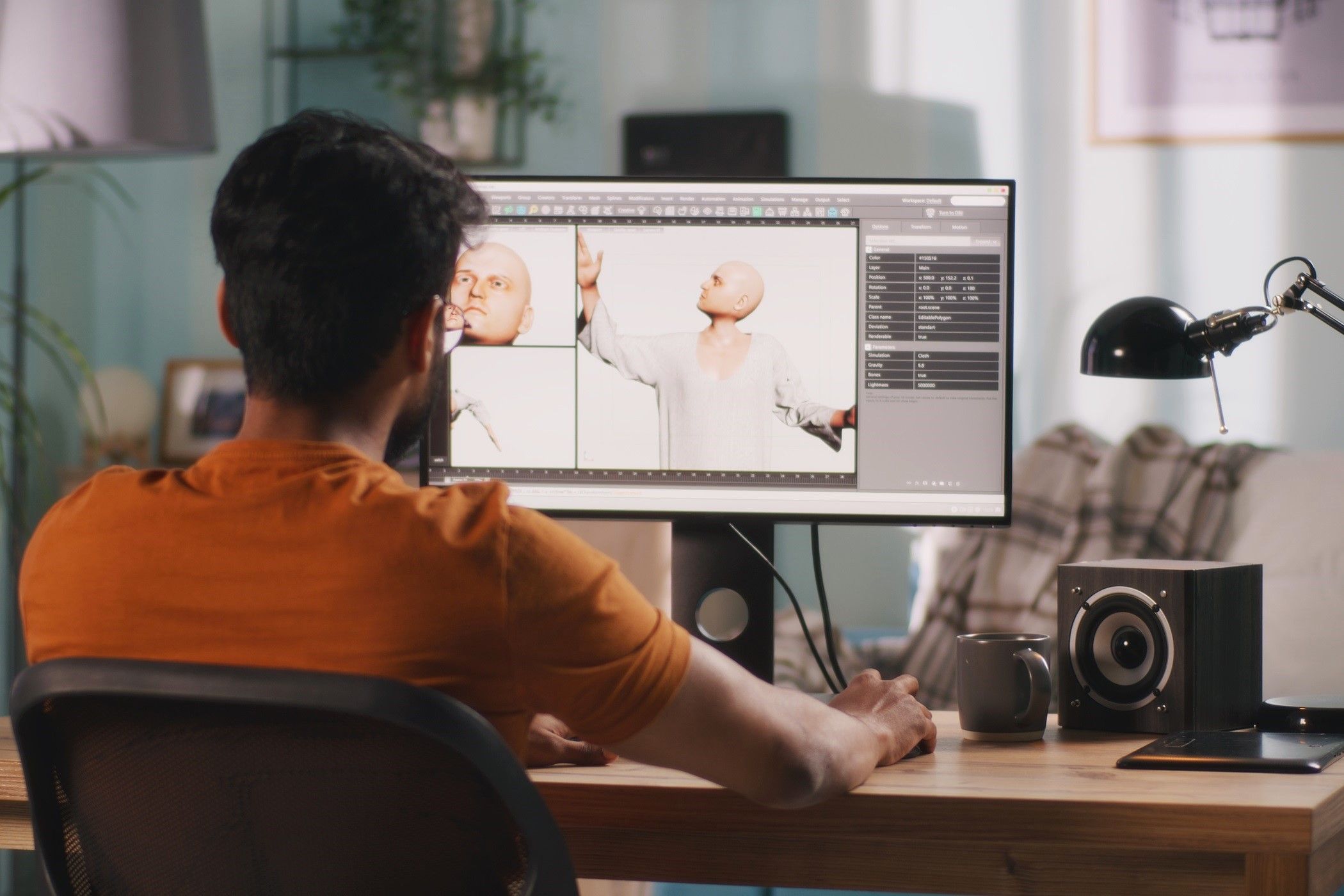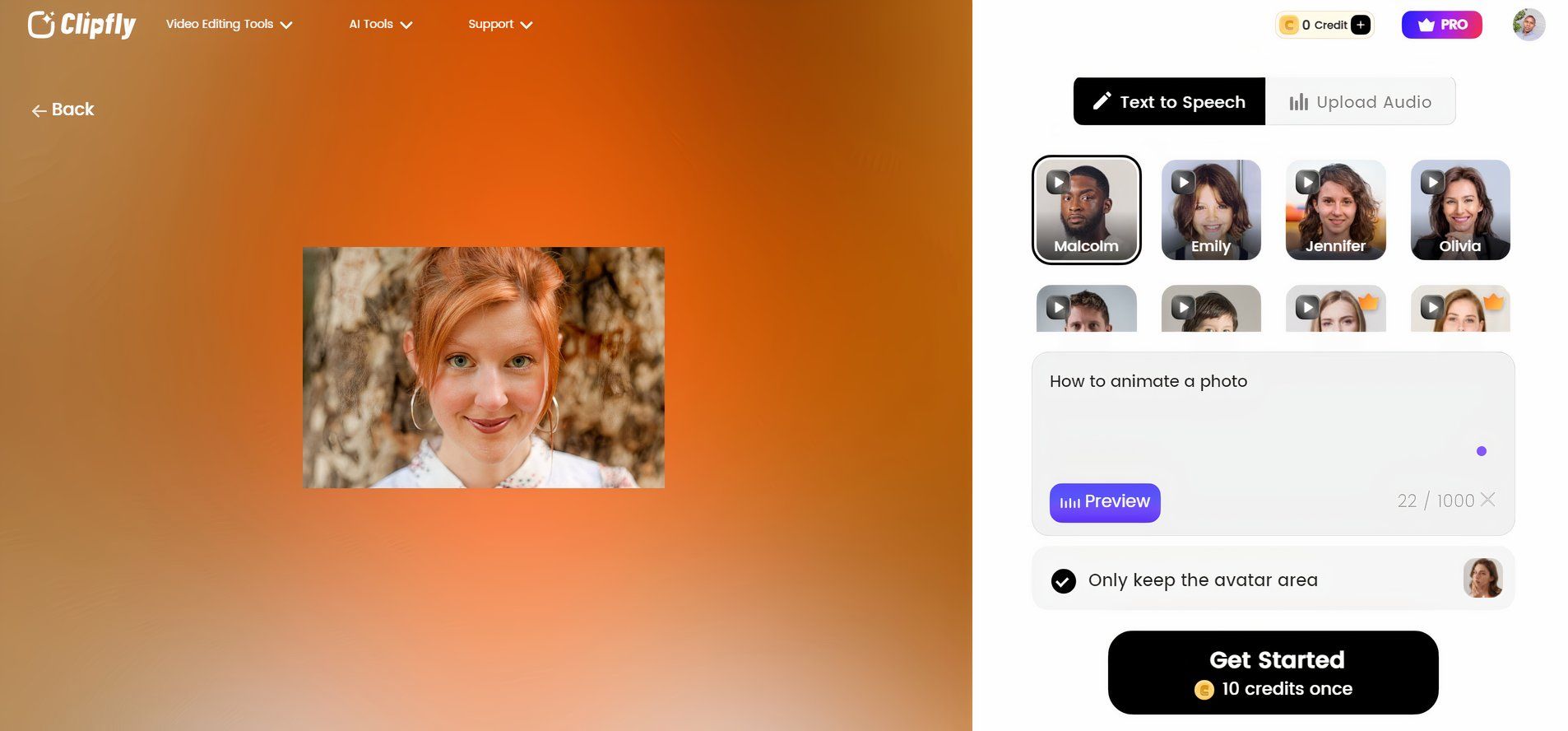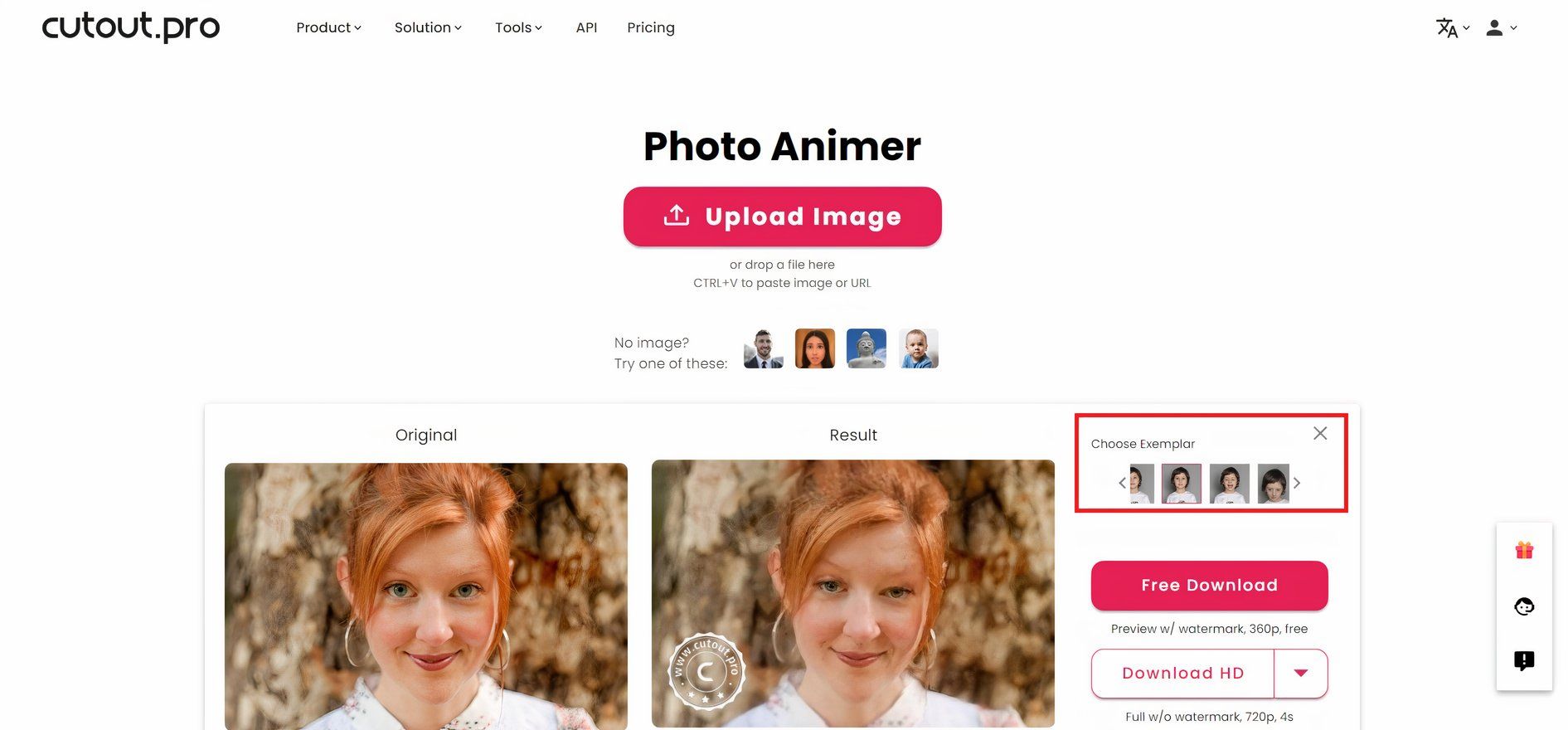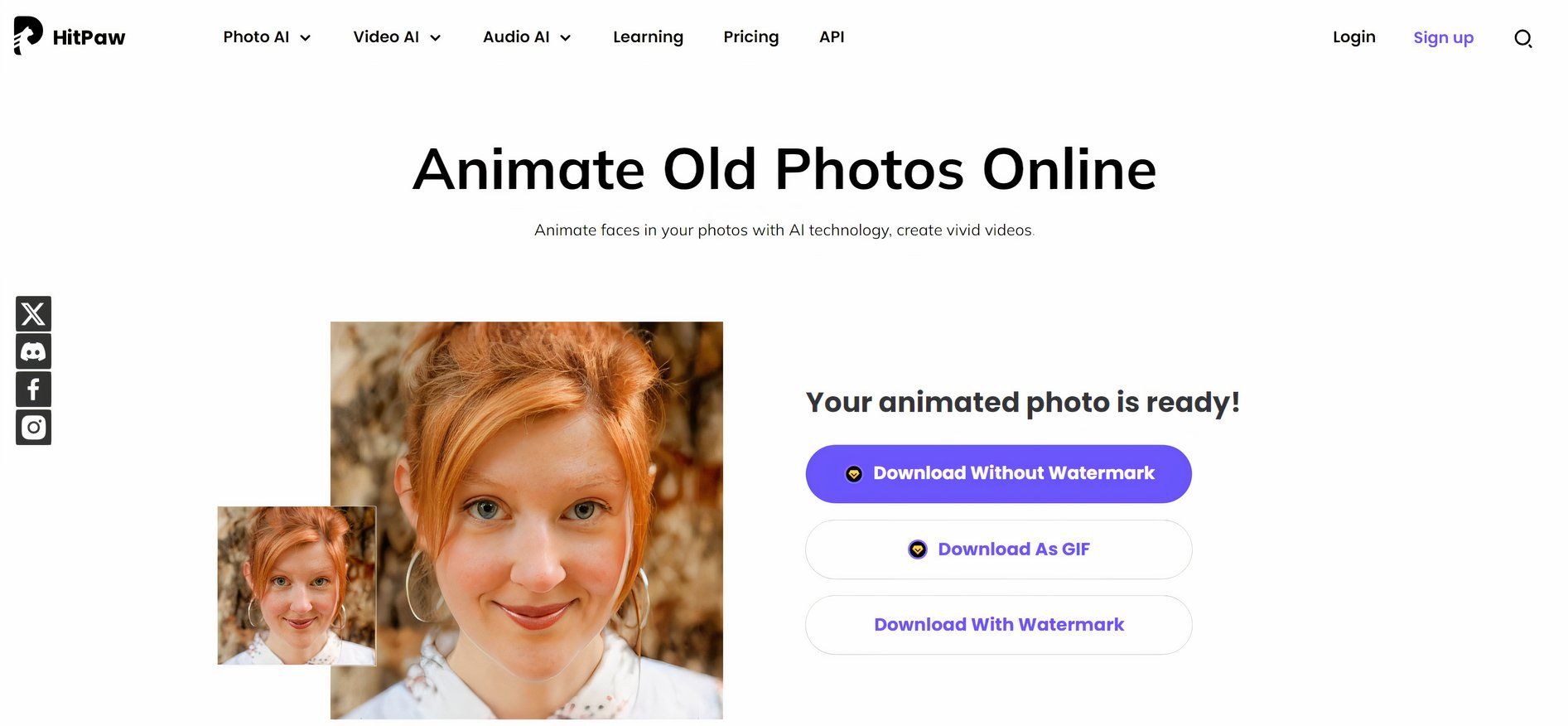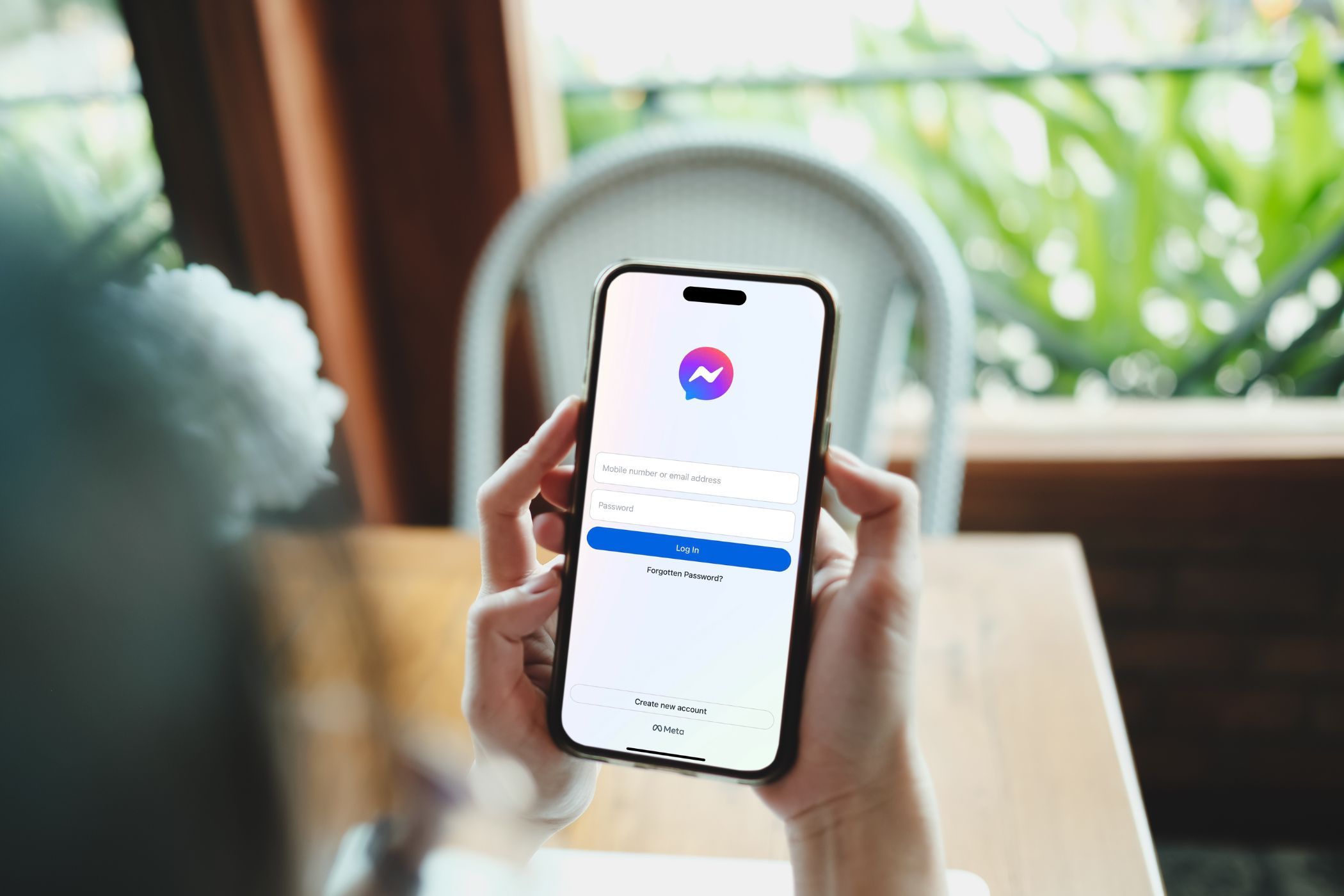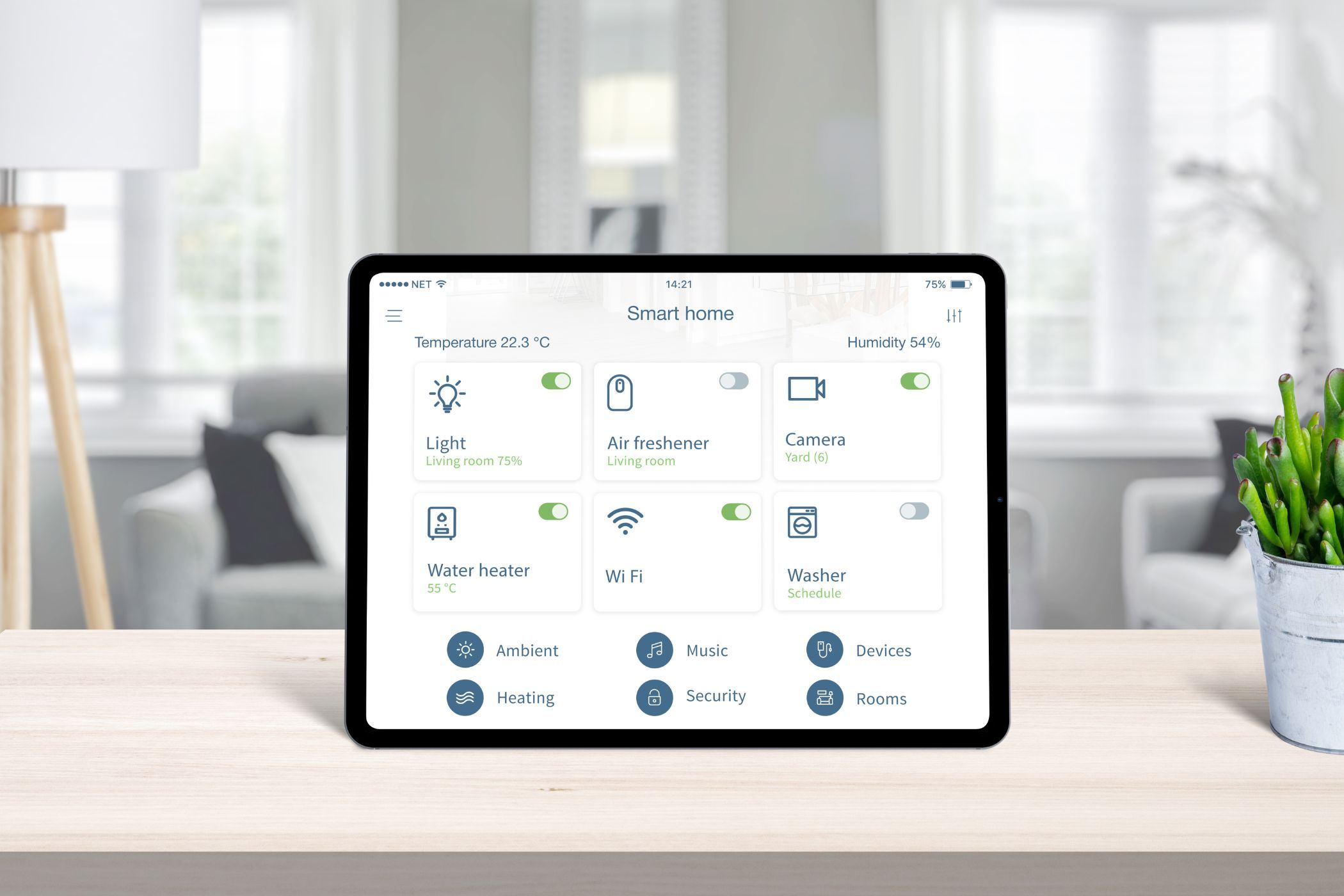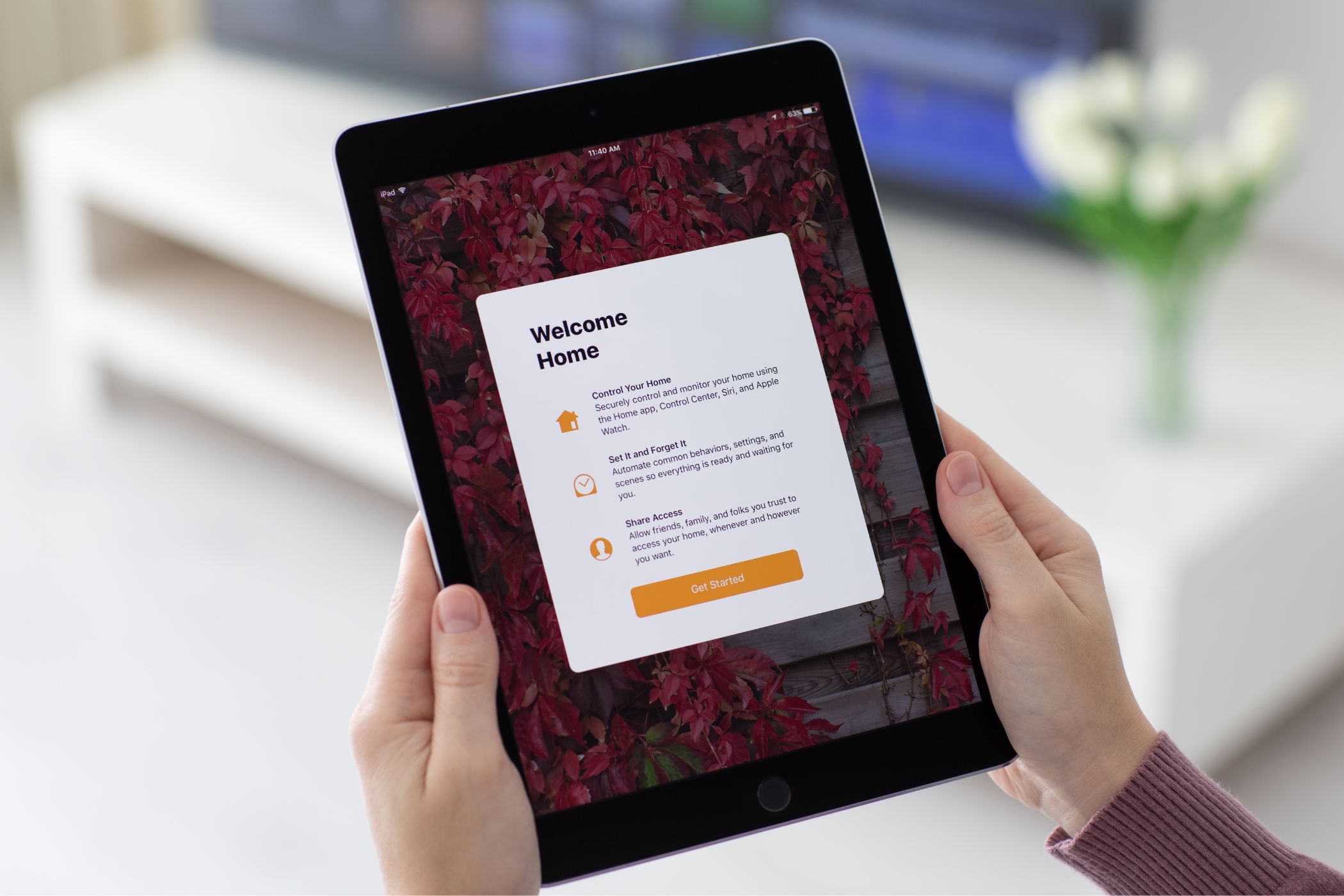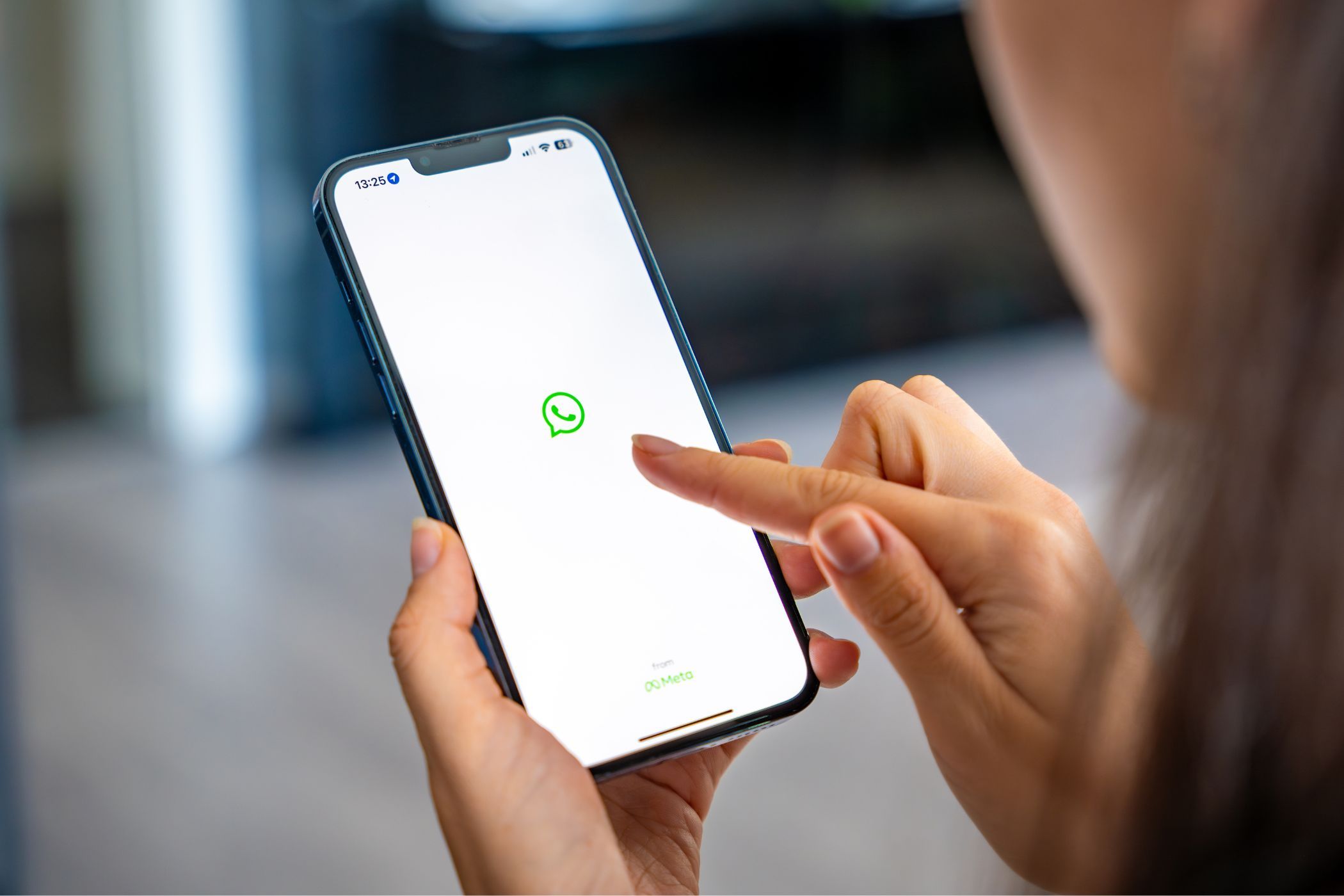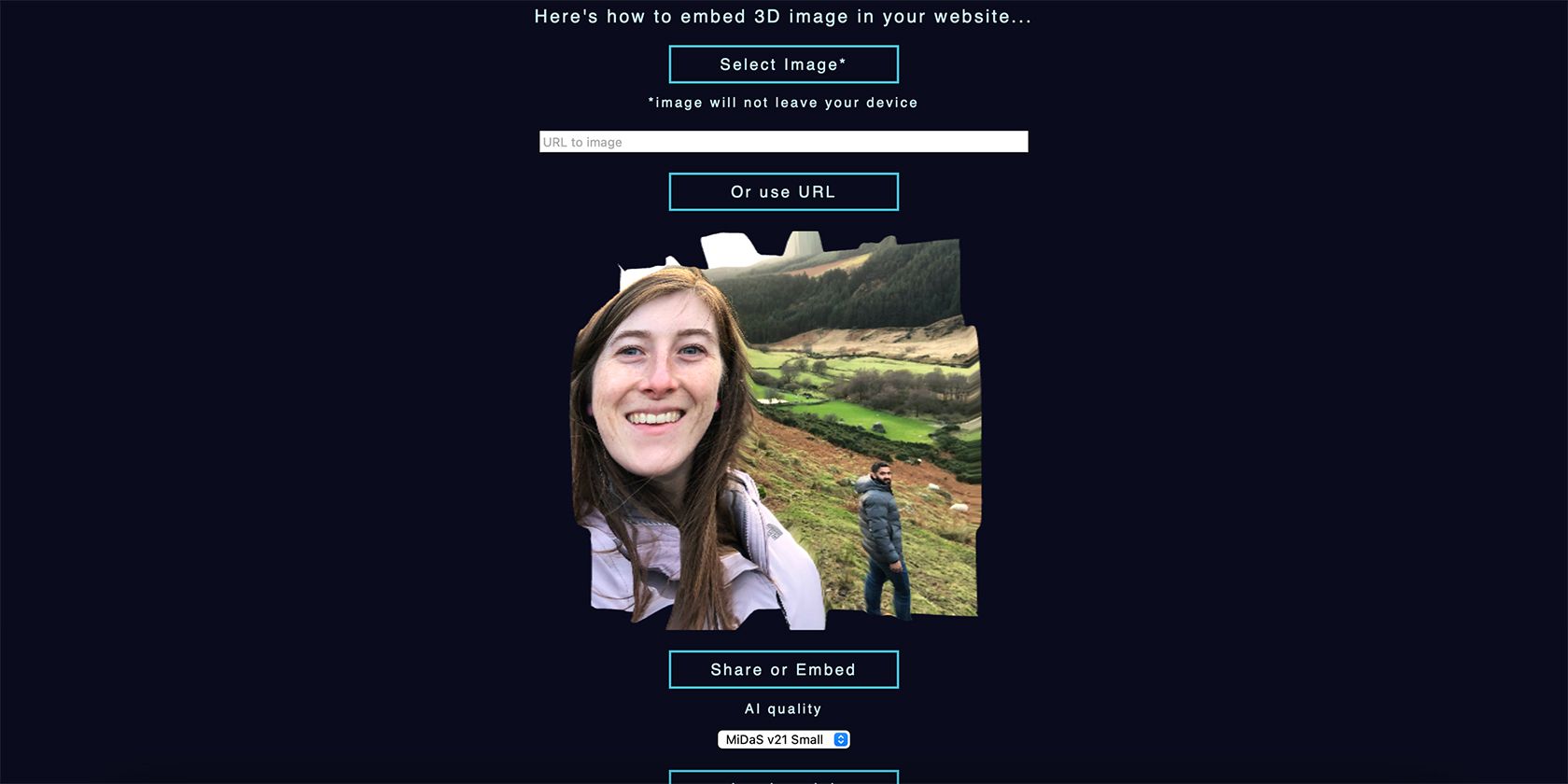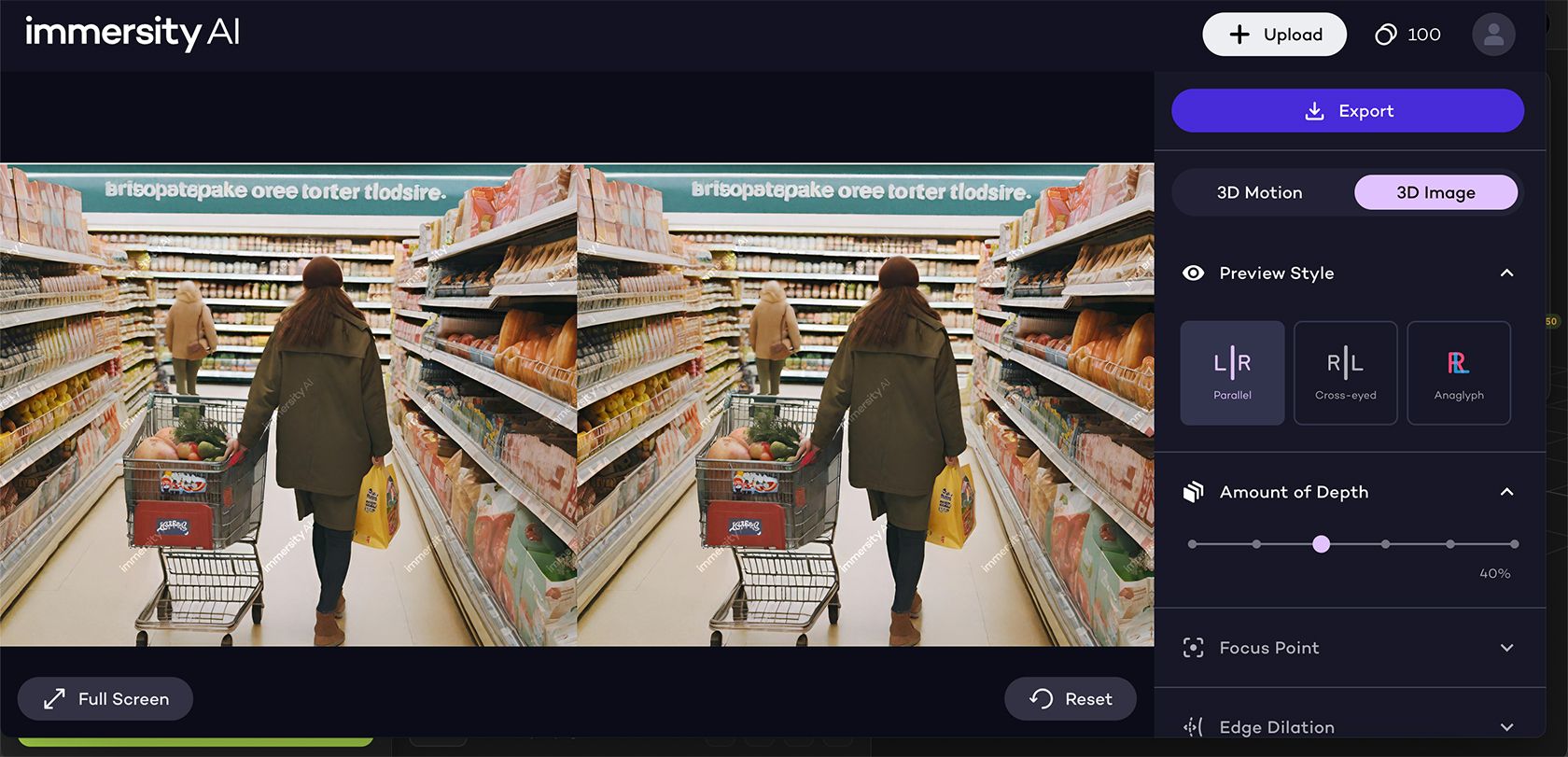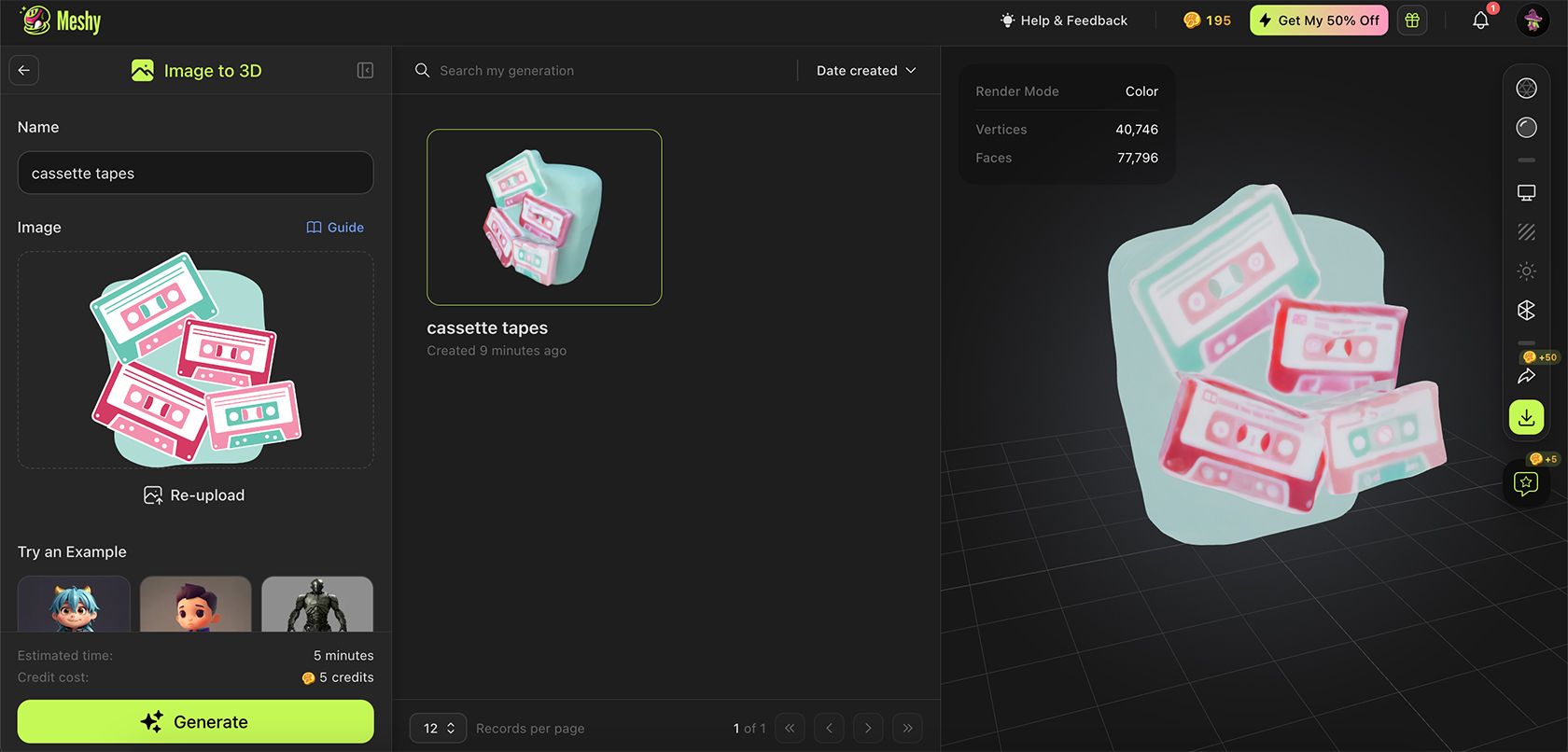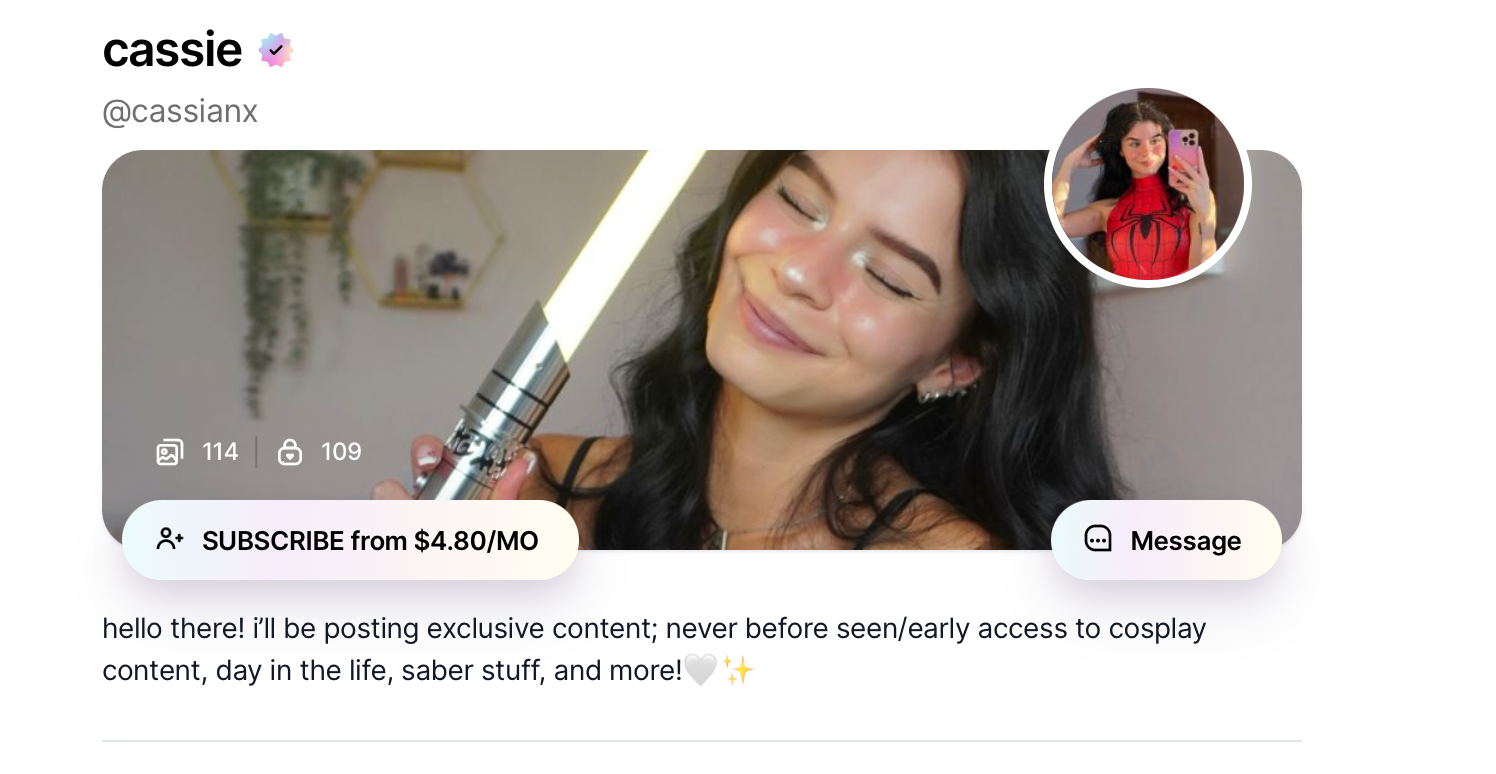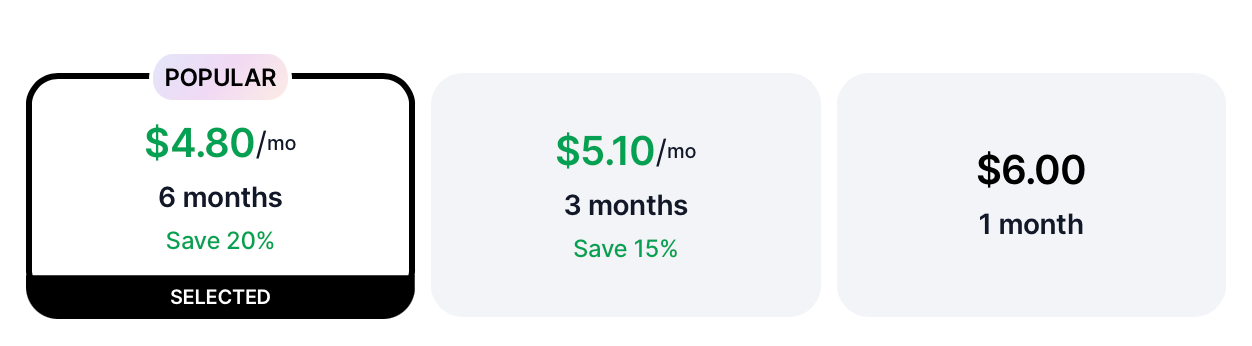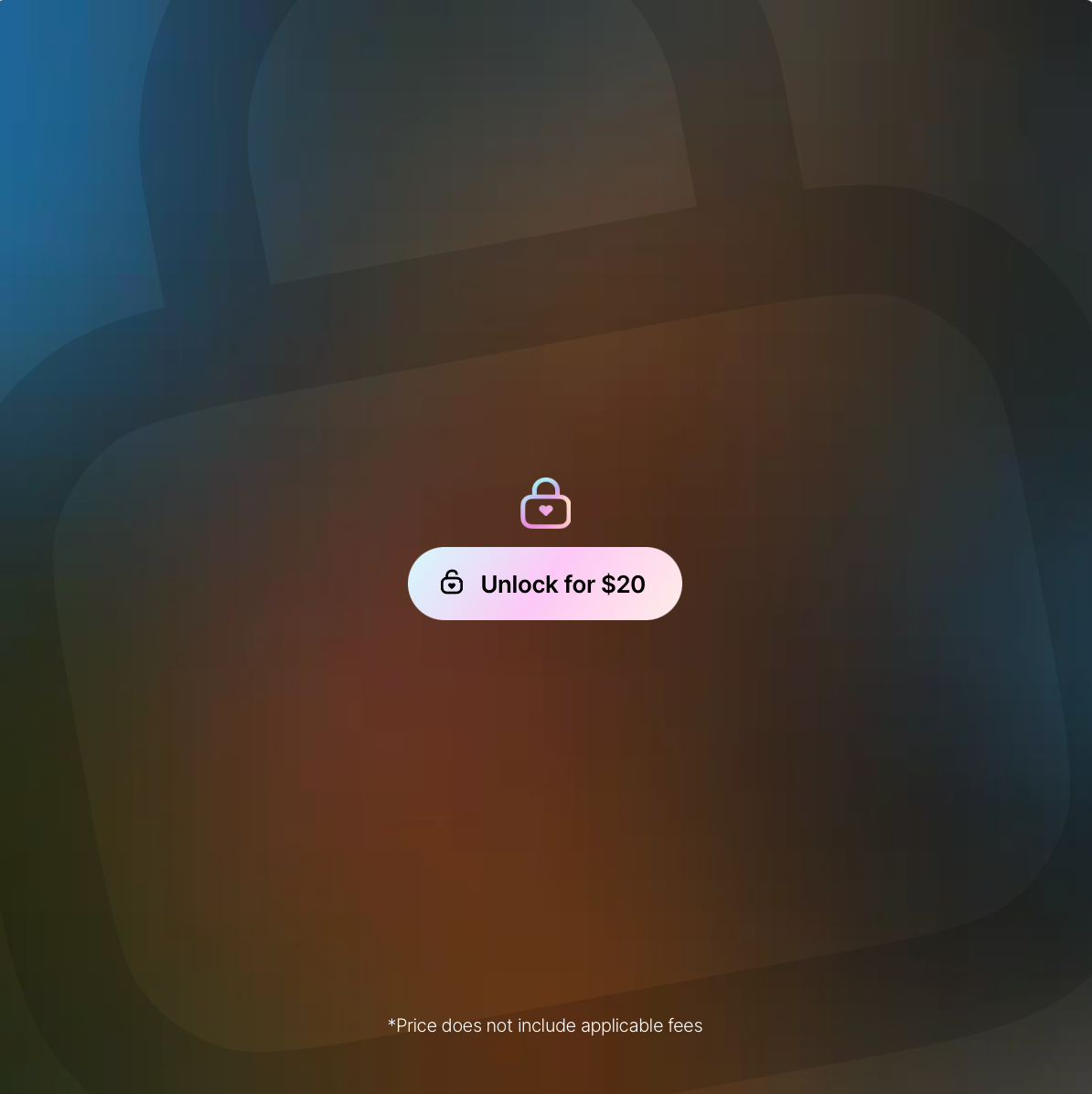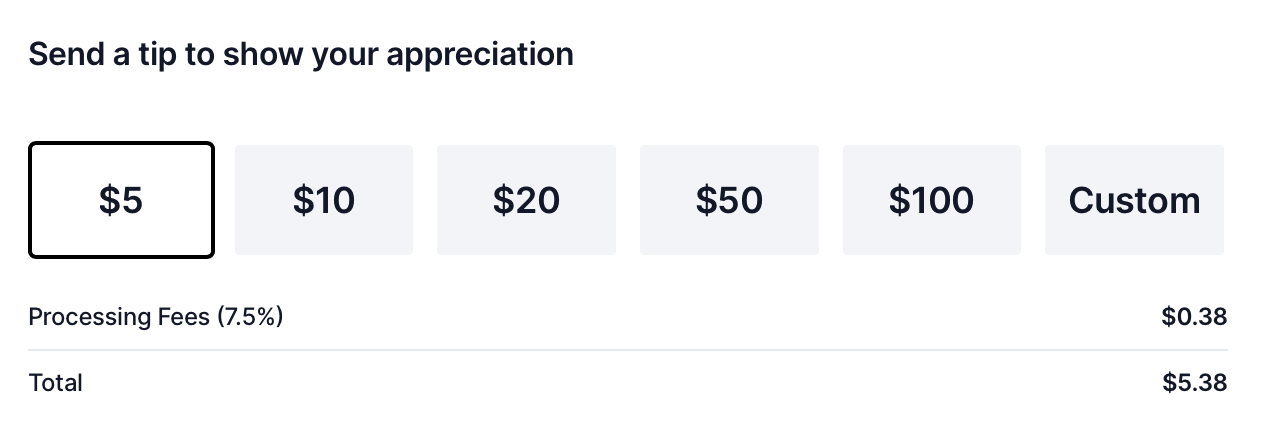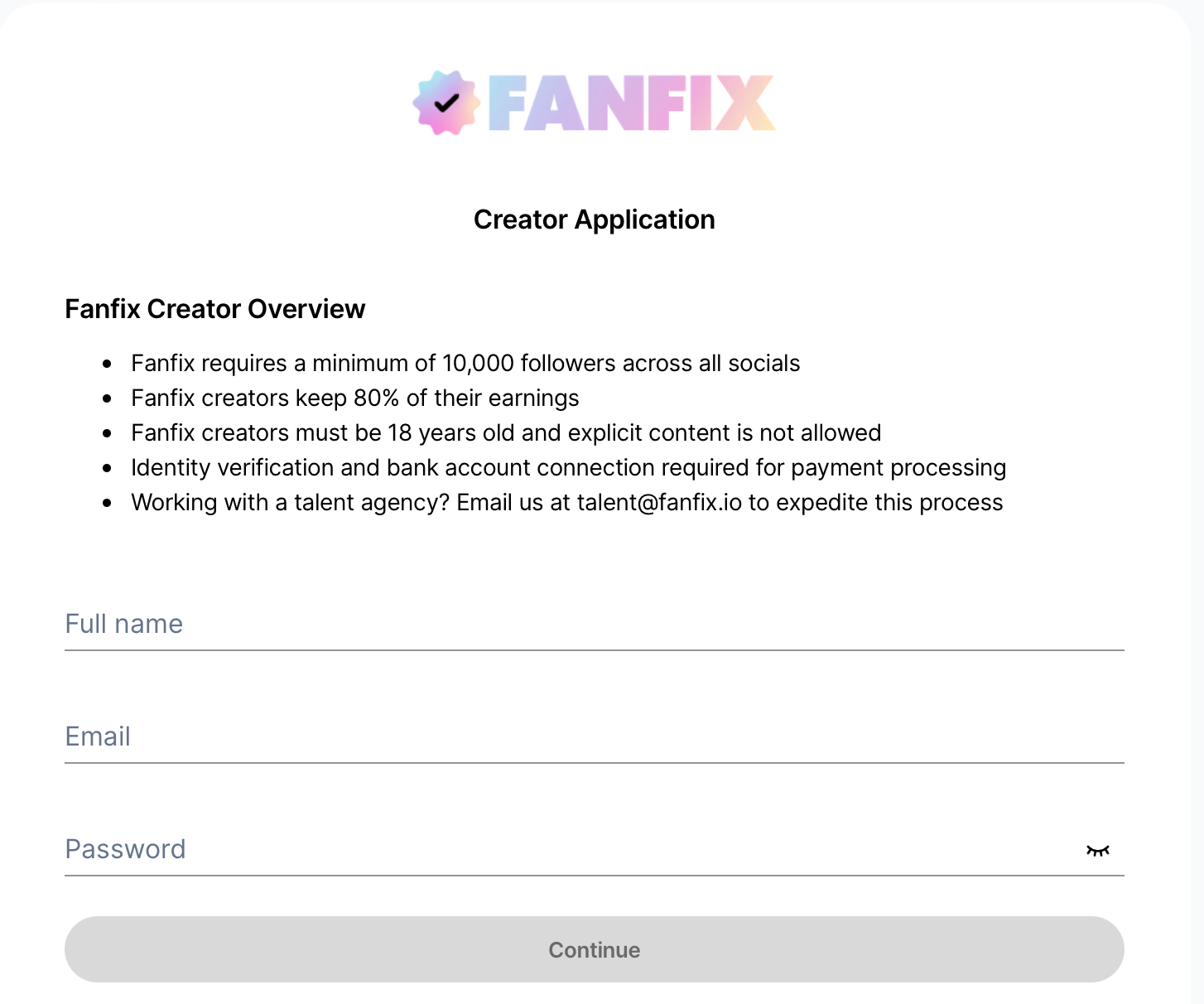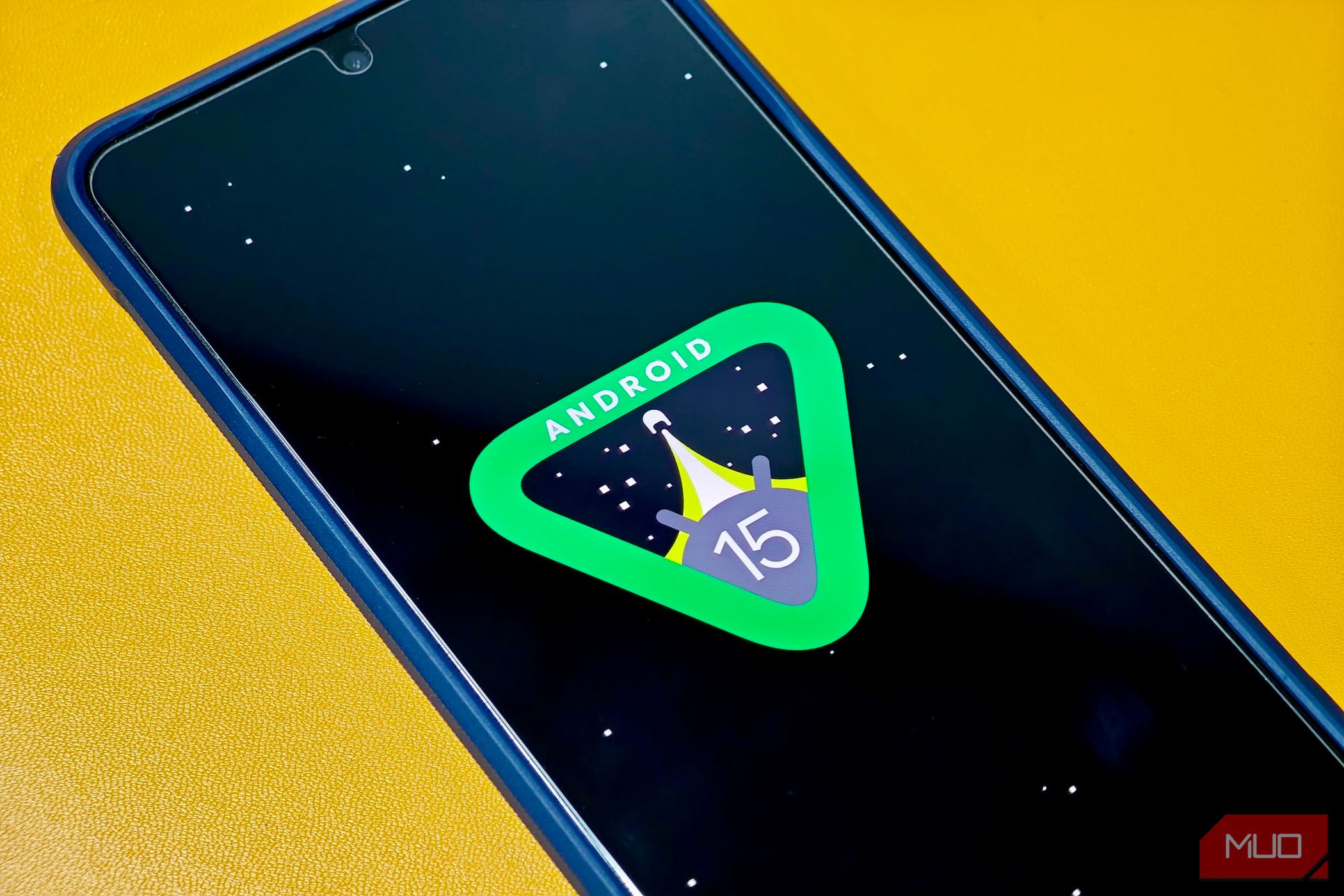I Bring My Still Photos to Life Using These 4 Tools
Key Takeaways
- Deep Nostalgia uses AI to animate faces in still photos, creating short video clips with realistic movements.
- Clipfly transforms still images into talking avatars, allowing users to create animated scenes with their portraits or selfies.
- Cutout.Pro and HitPaw are other easy-to-use tools for animating photos, offering various animation styles and historical photo enhancements.
Animating still photos is a fascinating way to bring them to life. It’s like getting a second chance to create a live photo where you had taken a static one. The best part about animating photos is how easy the process is.
With just your smartphone and an internet connection, you can animate any photo you want. Here’s a walkthrough of four tools you can use to animate your still photos.
Animating a still photo used to mean manually adding “fade in,” “fade out,” and “zoom out” animations to your photos. However, that’s changed with AI tools like Deep Nostalgia. Deep Nostalgia, provided by MyHeritage, is a tool that animates faces in still photos to create short video clips. It uses AI to apply realistic movements to the faces in your images, such as blinking, smiling, or turning the head.
How to Animate Photos Using Deep Nostalgia
The process is simple:
- Visit the Deep Nostalgia page on the MyHeritage website and sign up.
- Upload your photo via the Upload Photo button.
The AI detects the face in your photo and animates it. The result is a lifelike animation that can make people or characters in your photos seem as if they are moving.
Clipfly offers a unique twist to photo animation by creating AI-generated talking avatars from your still images. The tool is a fun way to make portraits or selfies talk as if they were part of an animated scene.
How to Animate Photos With Clipfly
Follow the steps below:
- Visit the AI Talking Avatar page on Clipfly’s website and sign up.
- Upload the image you’d like to animate.
- Select a voice and type in your script. You can also choose to upload your preferred audio clip.
- Click the Get Started button.
The AI then animates the photo to sync with the audio, making it appear like the person in the photo is speaking. Clipfly offers 20 free credits upon sign-up and charges 10 credits for each generation. After two generations, you’ll need to upgrade to its Pro plan to keep using it.
Cutout.Pro is another easy-to-use tool you can use to animate your photos. After uploading your image, you can choose from a variety of animation styles to give your photo the desired effect. You can have the character in your image sing the “Happy Birthday” song, turn its head, and so on.
How to Animate Photos Using Cutout.Pro
Below are the steps:
- Navigate to Cutout.Pro’s Photo Animer page.
- Select and upload the image you wish to animate via Upload Image.
- Customize the animation style using the Choose Exemplar slider.
You can use Cutout.Pro’s Photo Animer for free. That’s, of course, if you don’t mind the giant watermark and 360p quality output. Cutout.Pro’s paid plans begin at $19 for 1 minute of video generation.
HitPaw animates your old photos by adding realistic movements to them. It’s particularly useful for bringing historical photos to life, making it seem as though the subjects are moving within their captured moments.
How to Animate Photos With HitPaw
Here’s how:
- Visit HitPaw’s Photo Animator page.
- Upload the old photo you want to animate by hitting Upload a Photo.
- Allow HitPaw to process the animation.
HitPaw allows you to download (boldly) watermarked versions of your animated photo for free. The Pro plans start at $3.99 per week.
Each of these tools offers a unique twist to animating still photos, whether it’s for entertainment, reminiscing, or artistic expression. The steps I’ve provided for each platform will help you transform your still images into animations that tell a story beyond the confines of a single frame. Feel free to explore every one of them (for free) to find the one that works best for you.