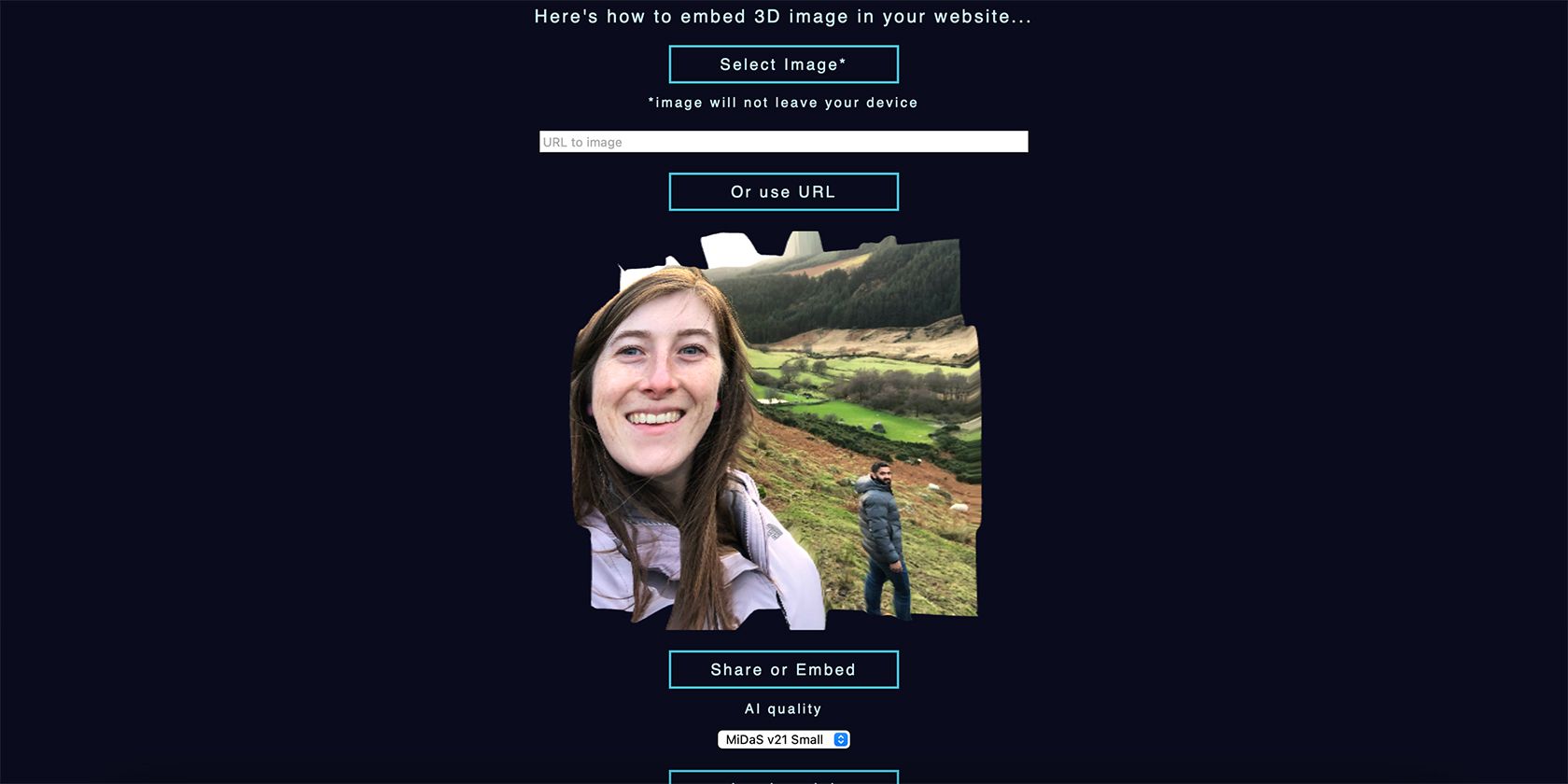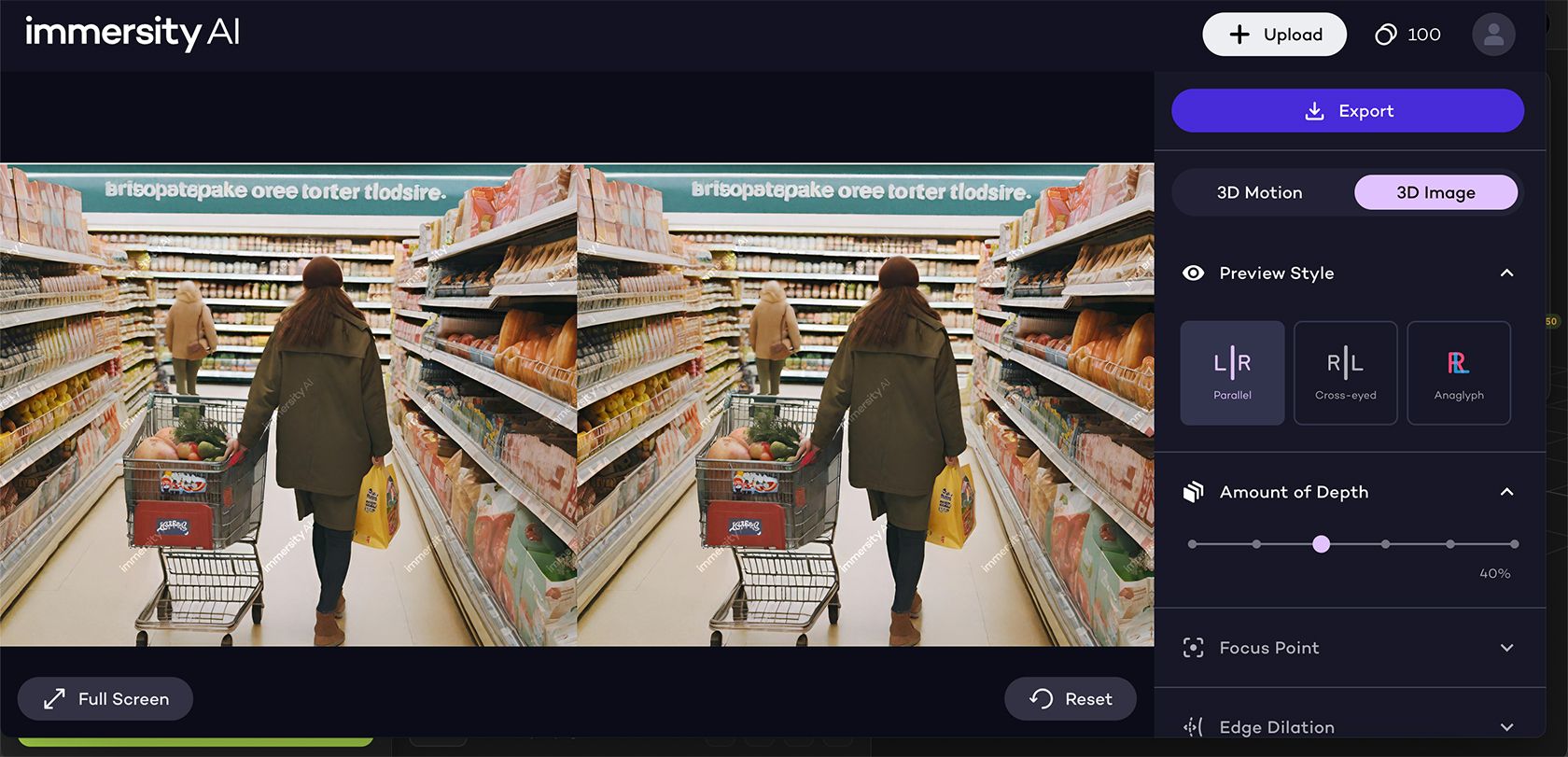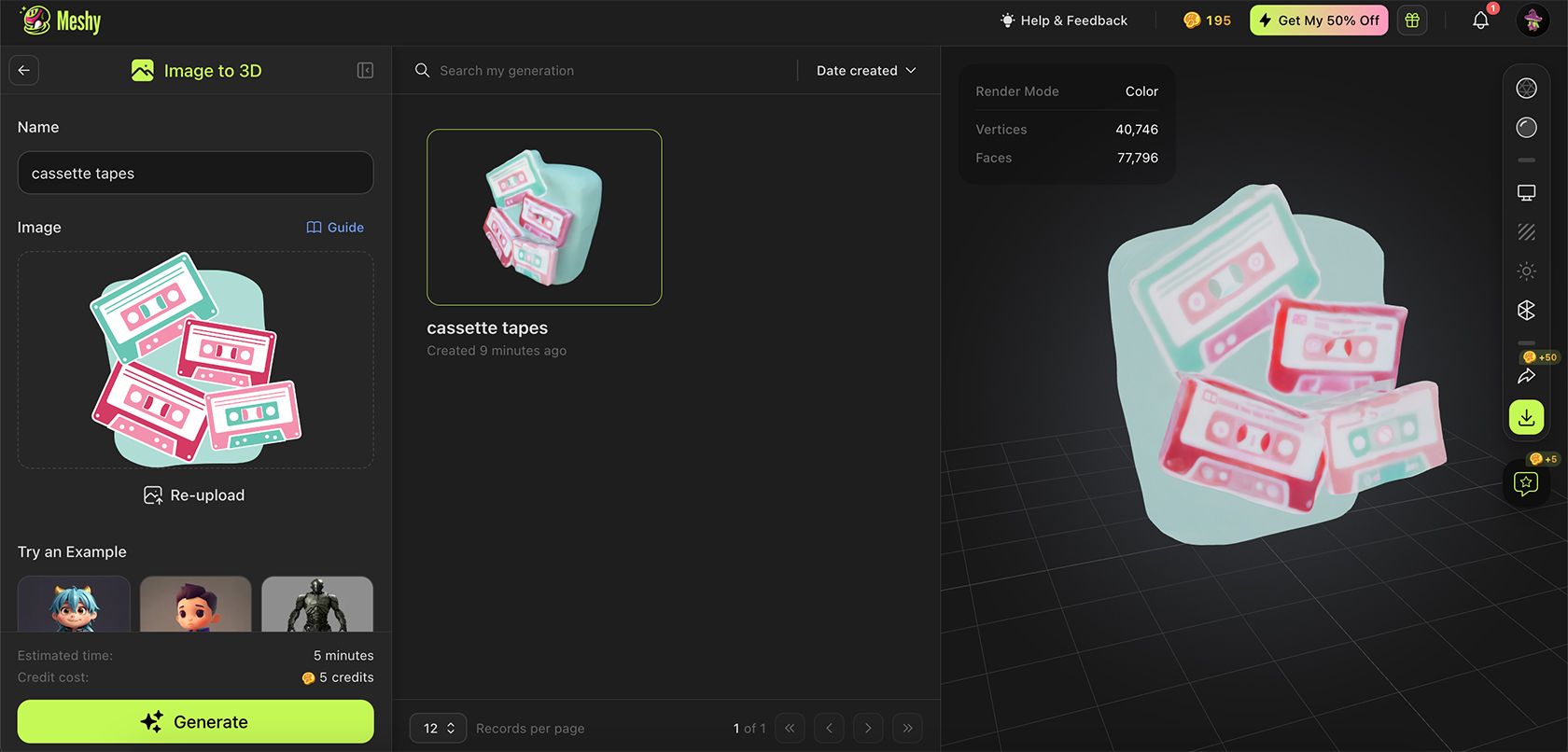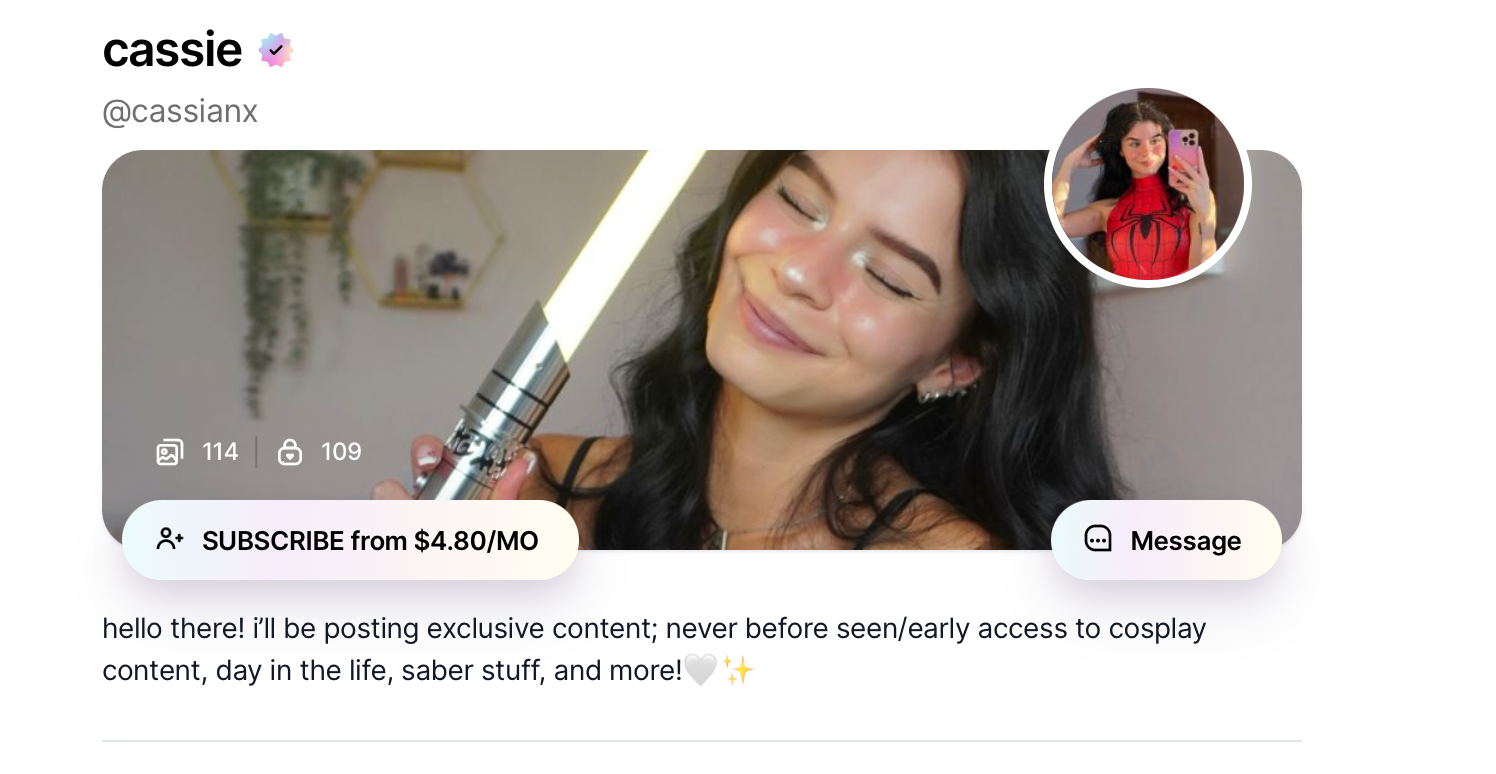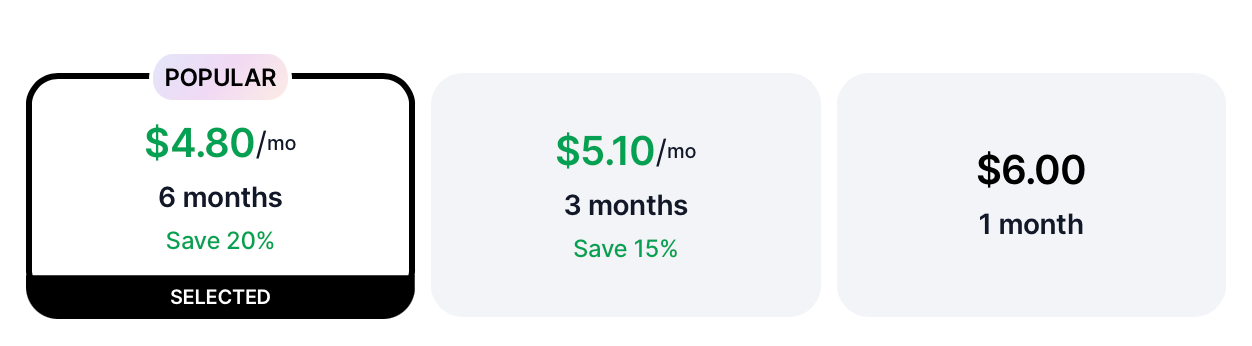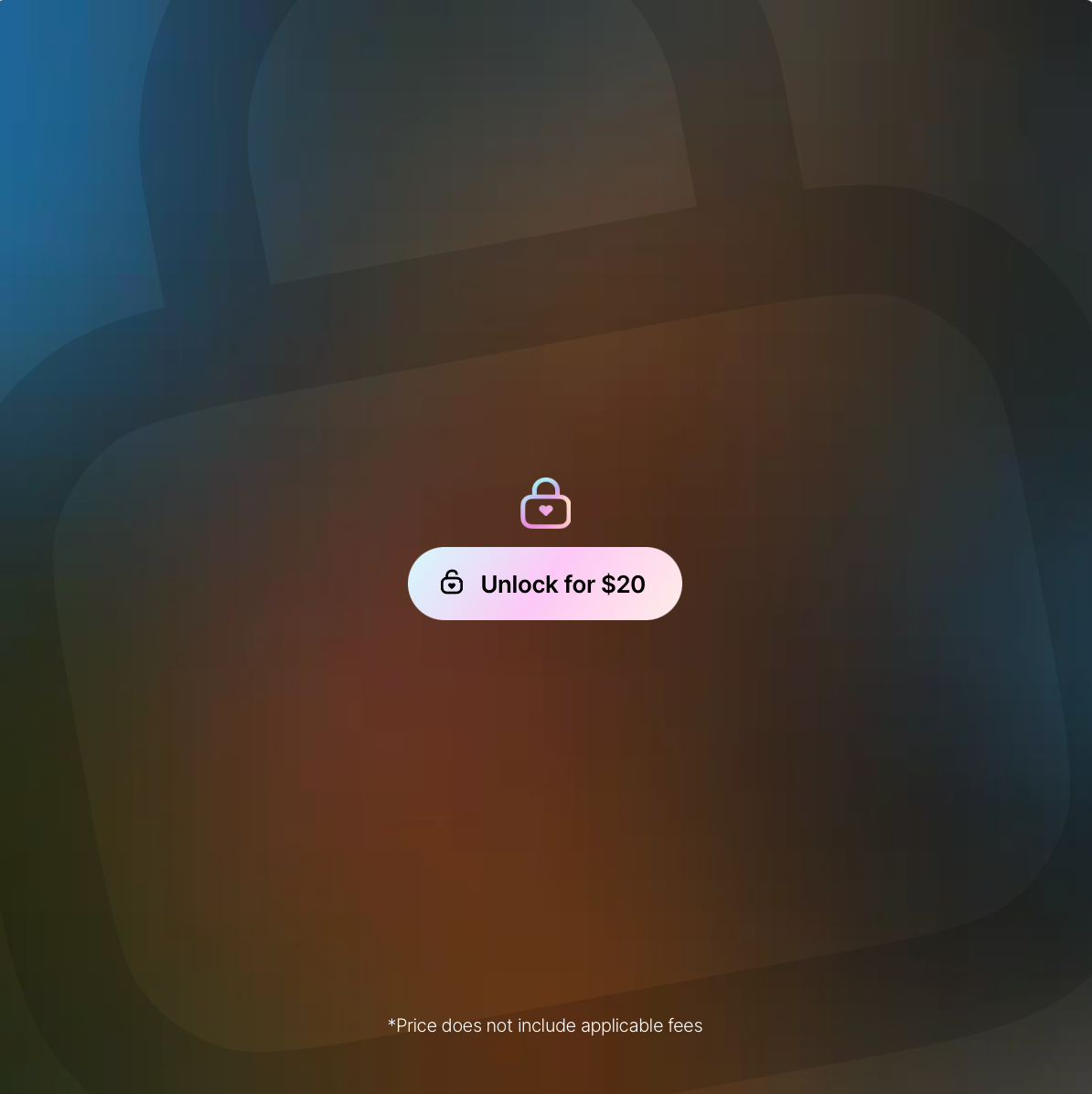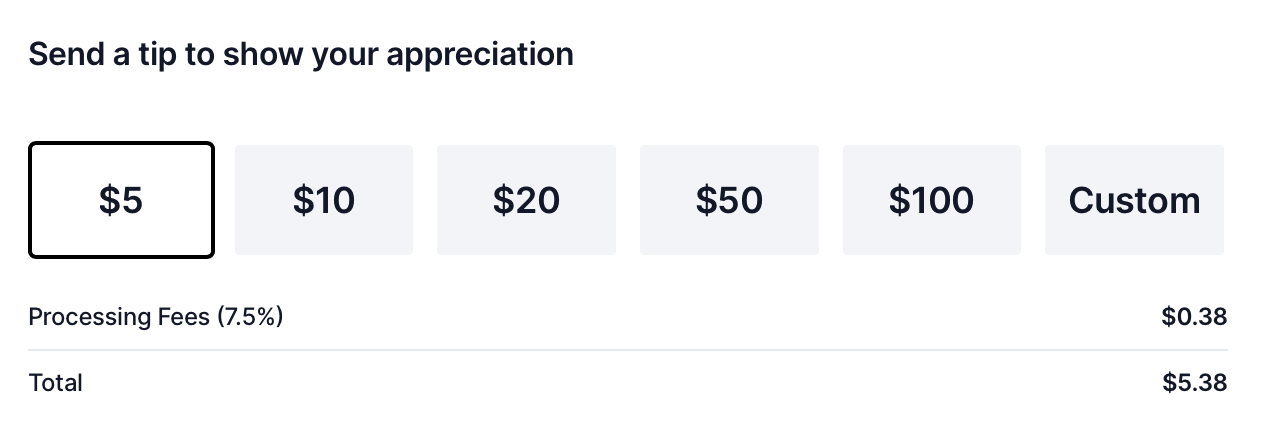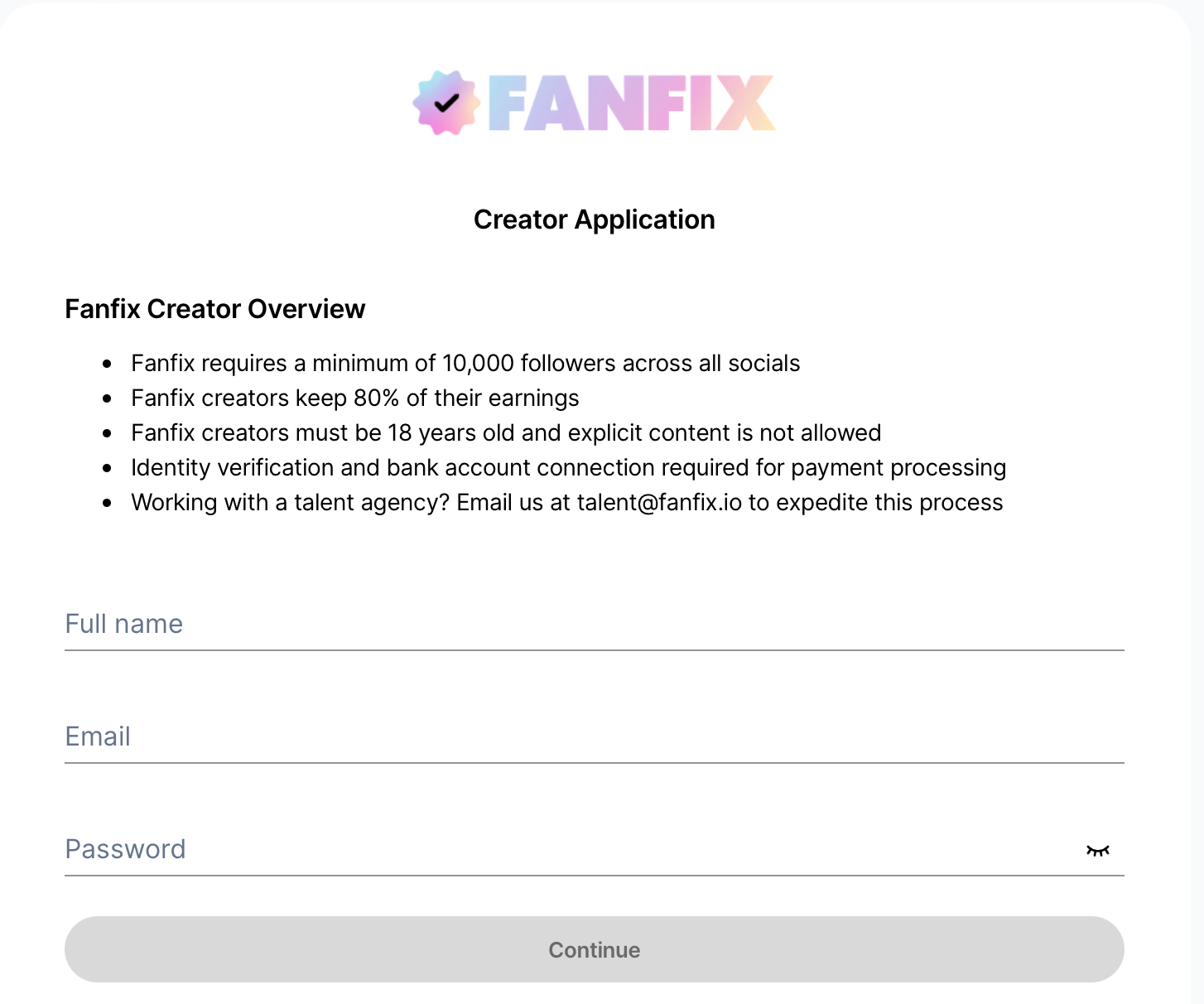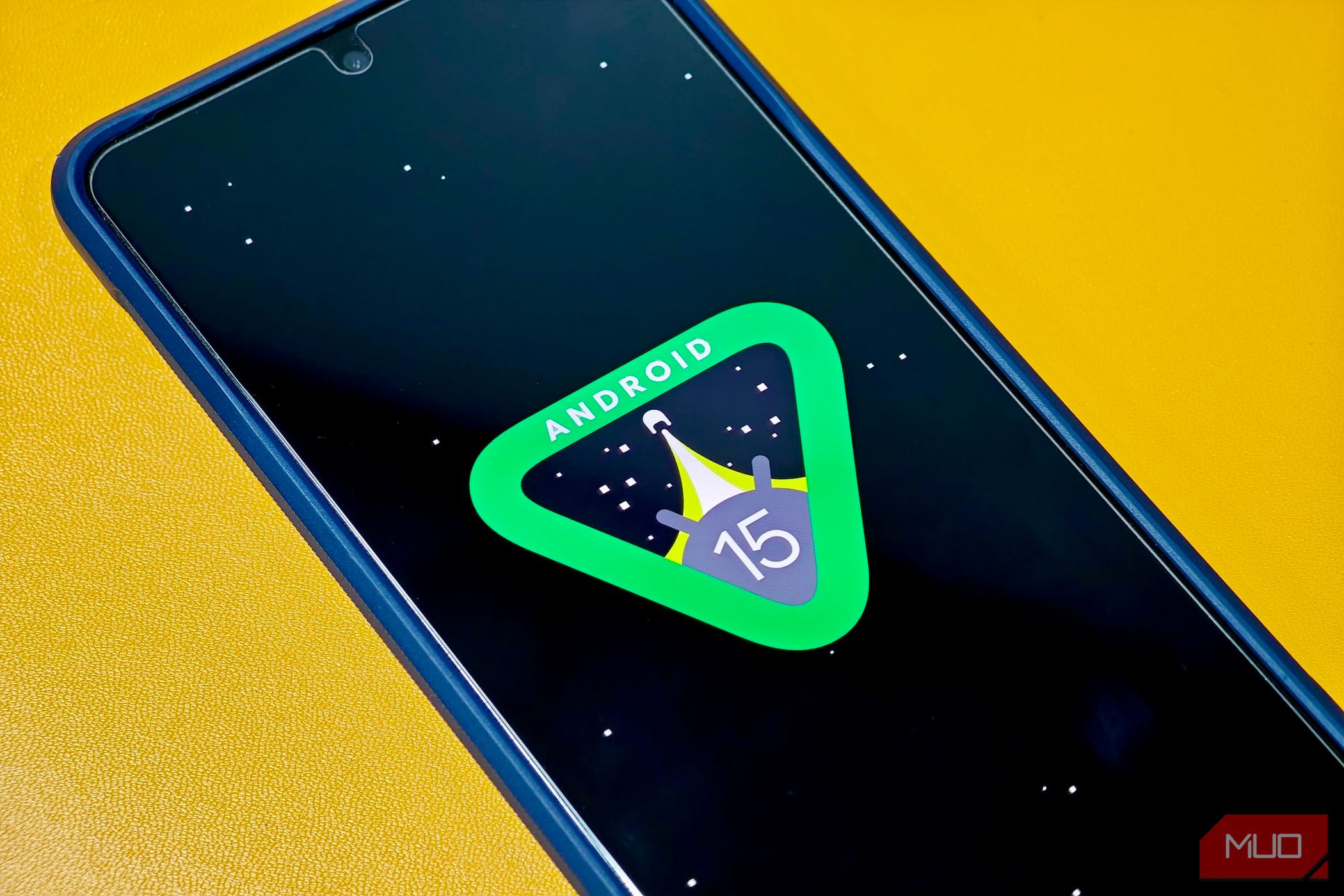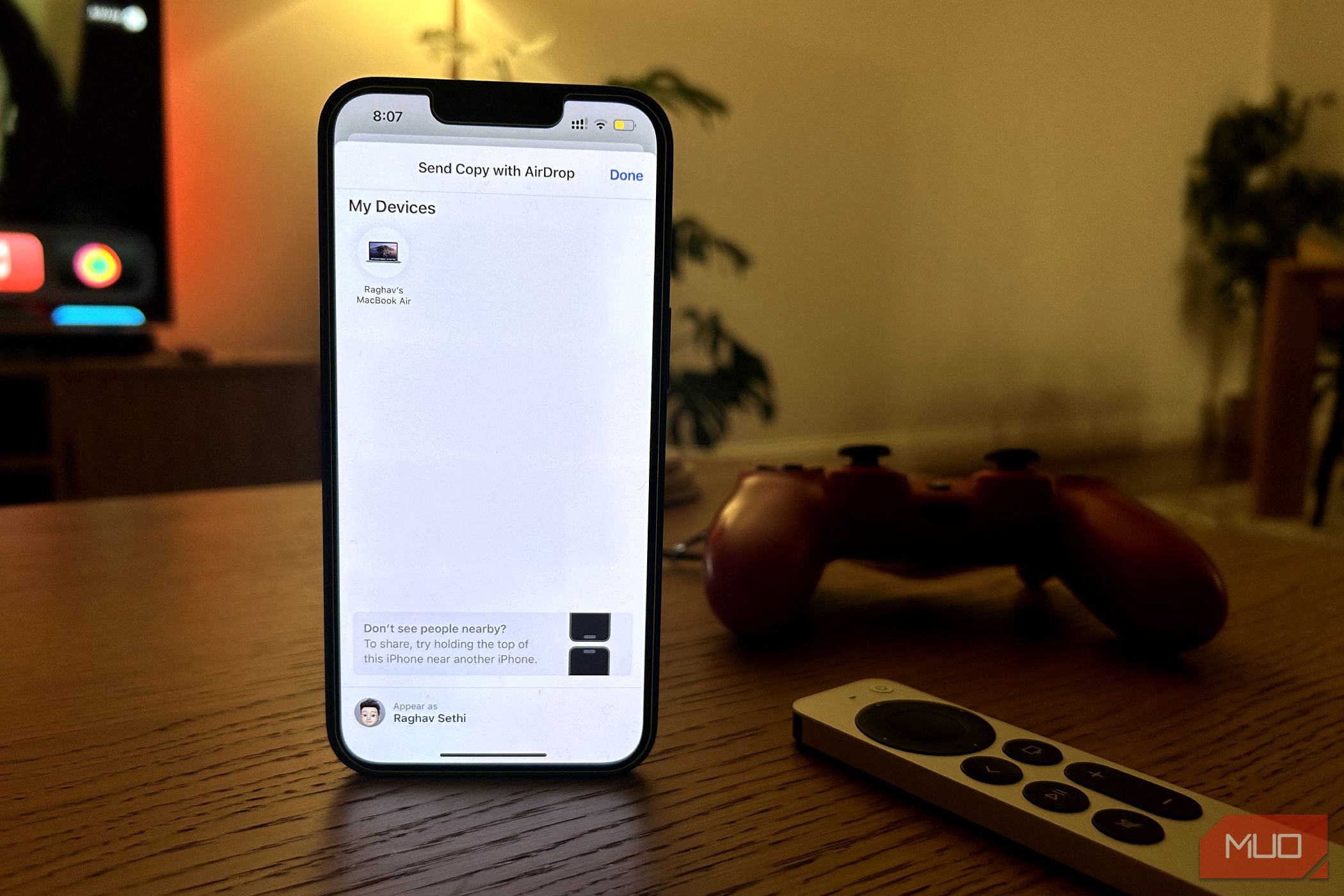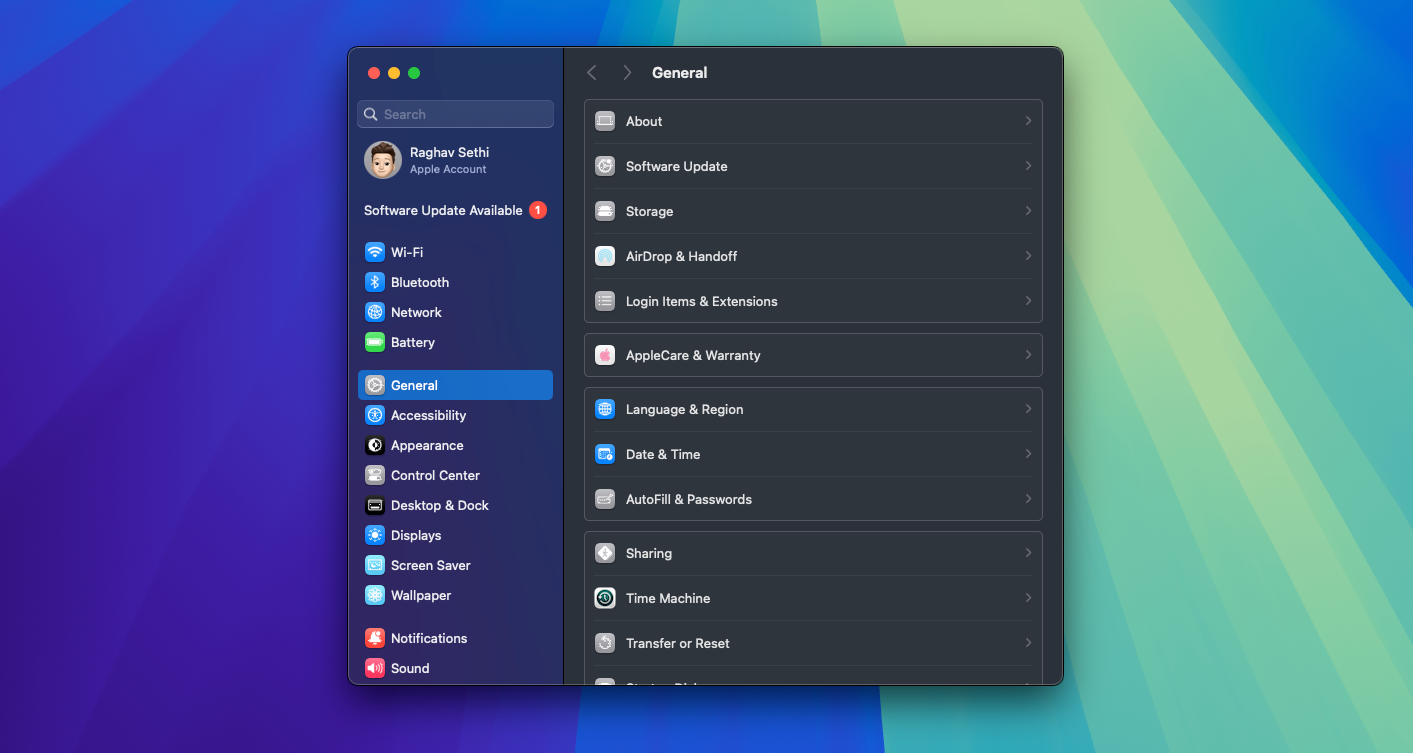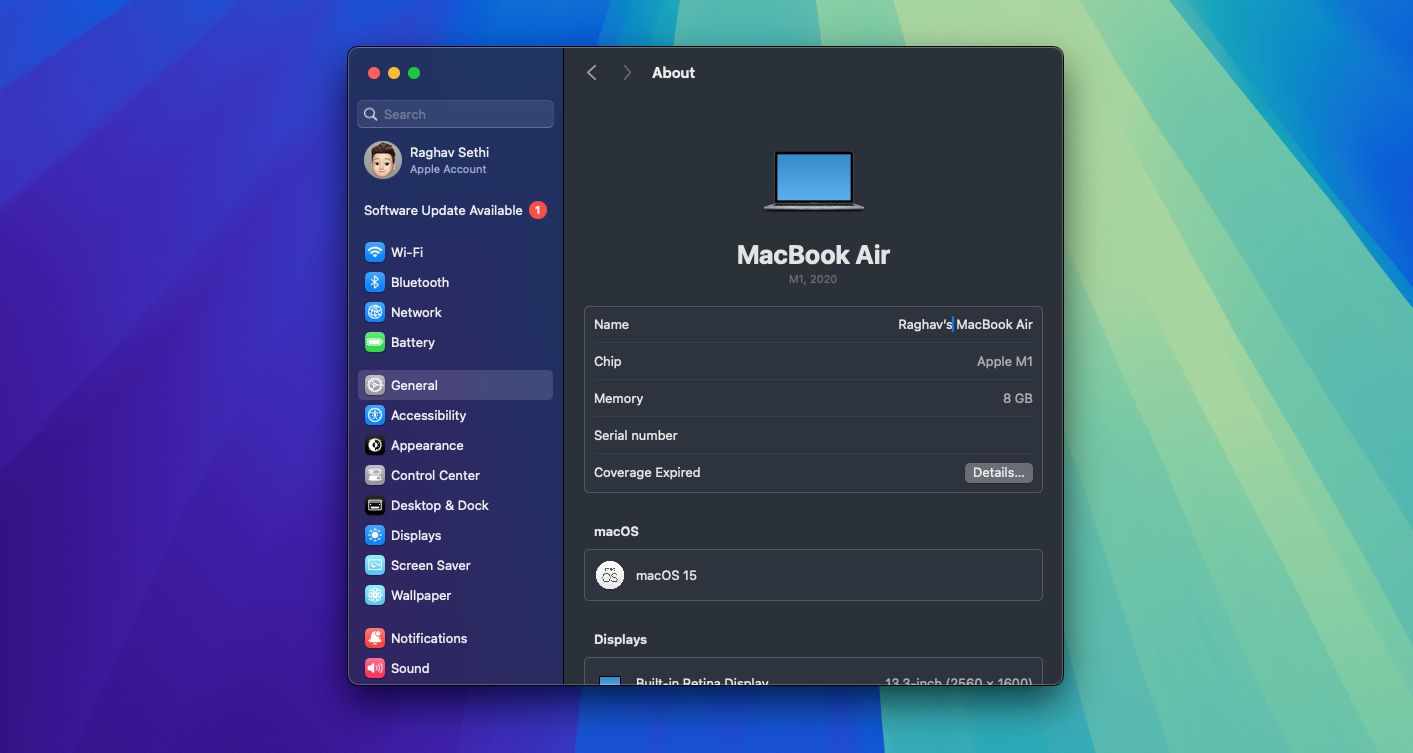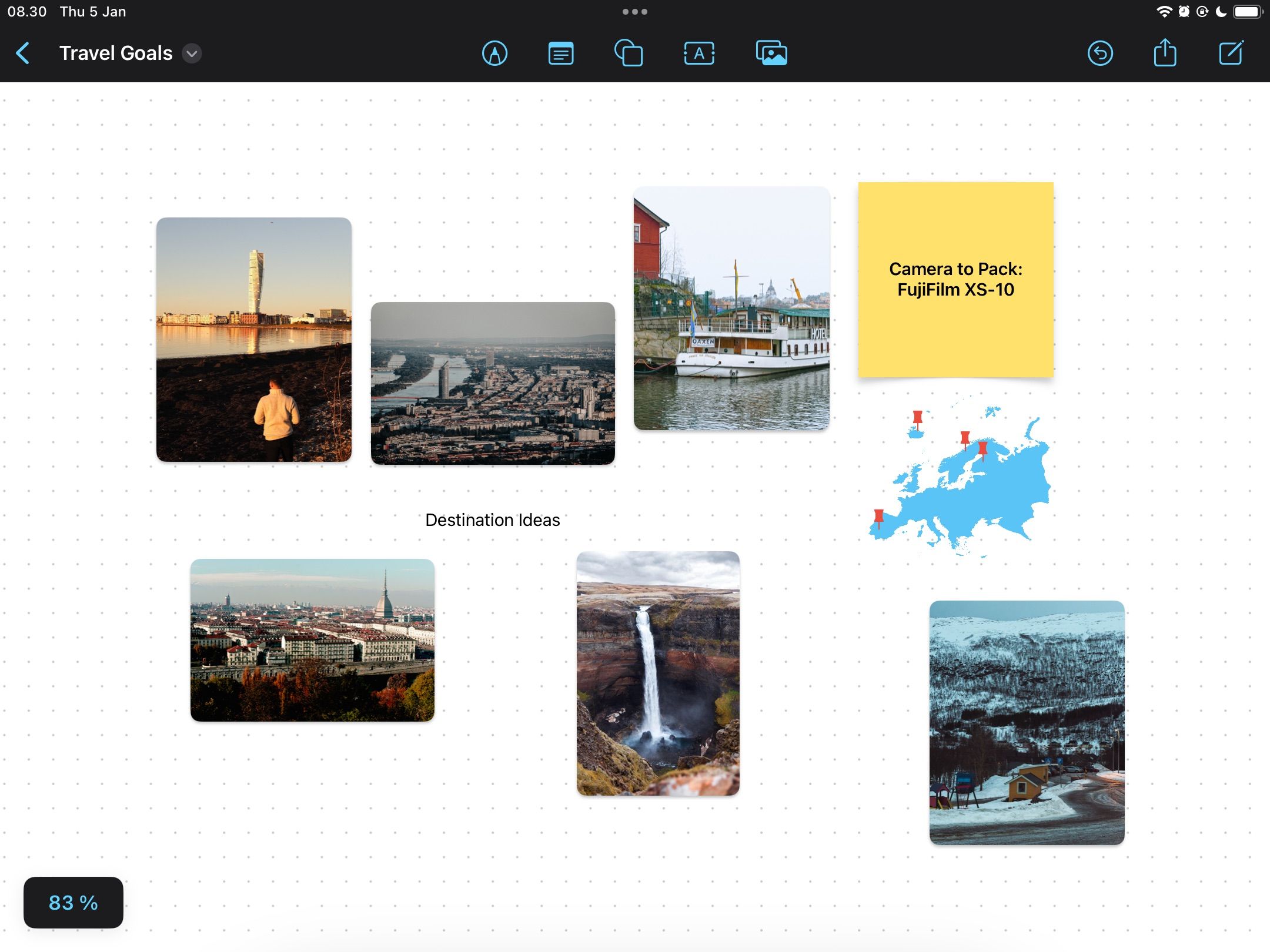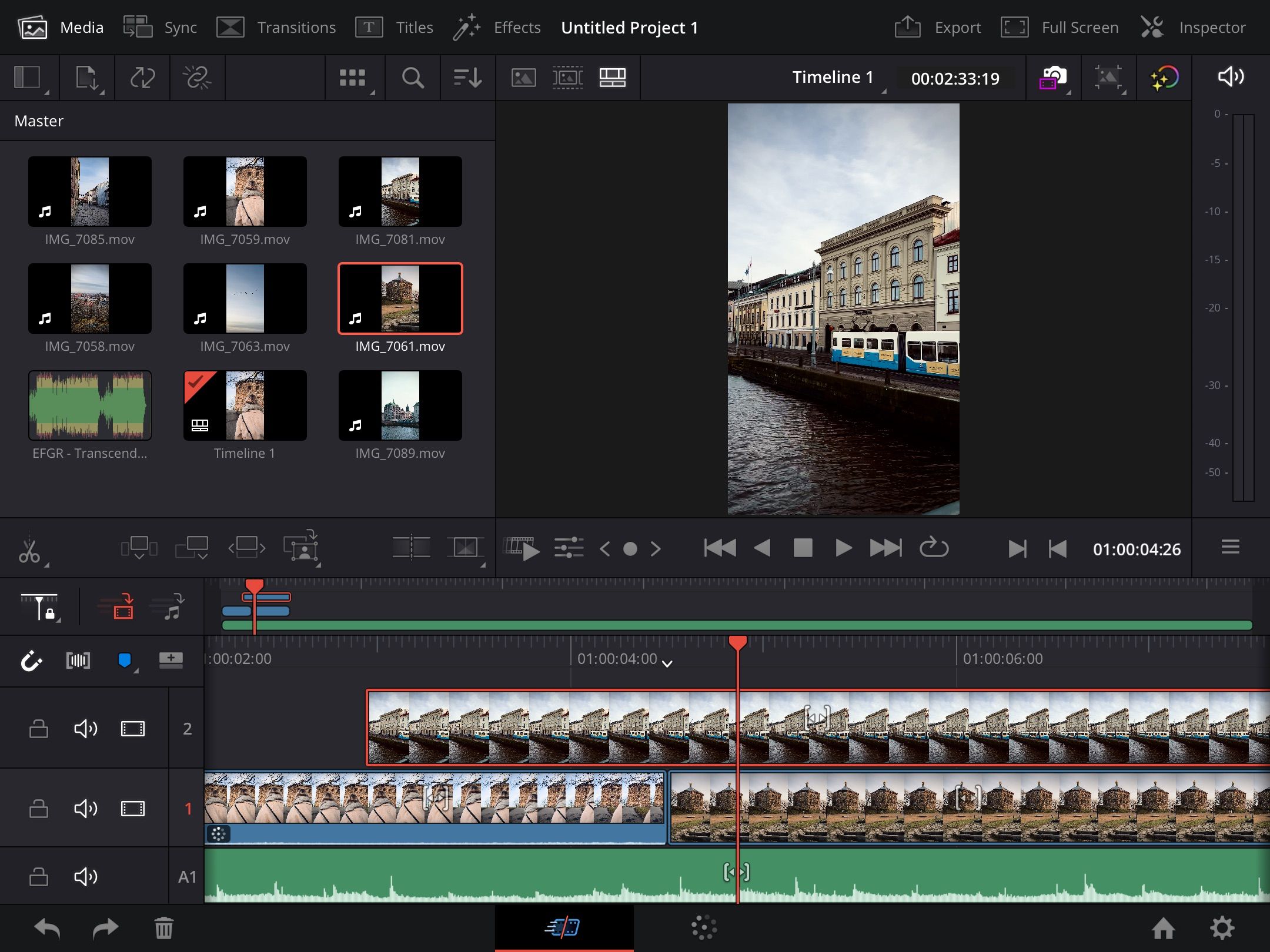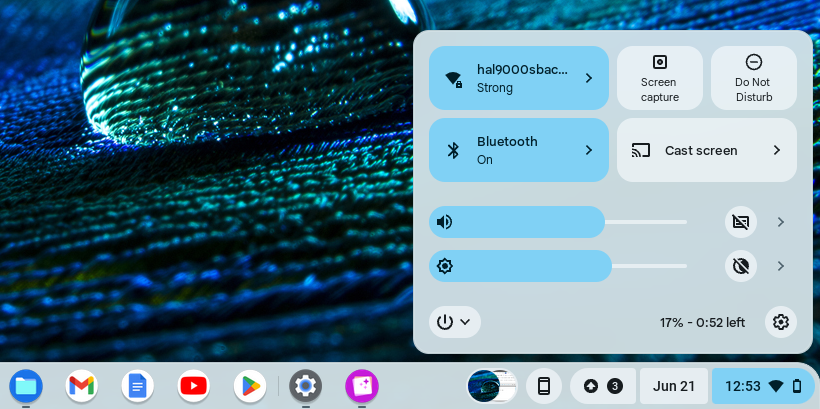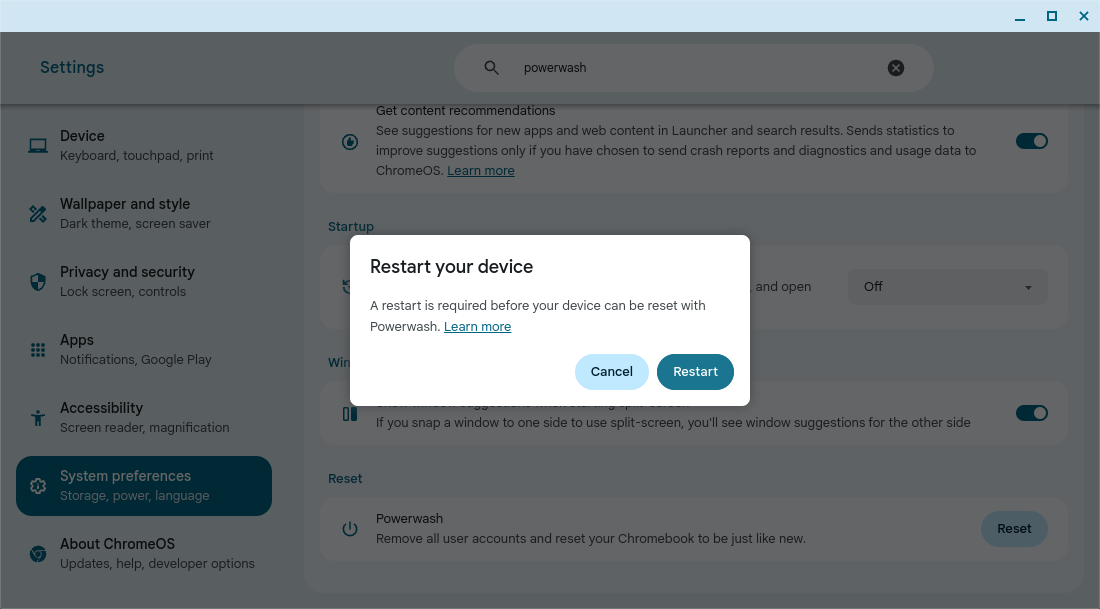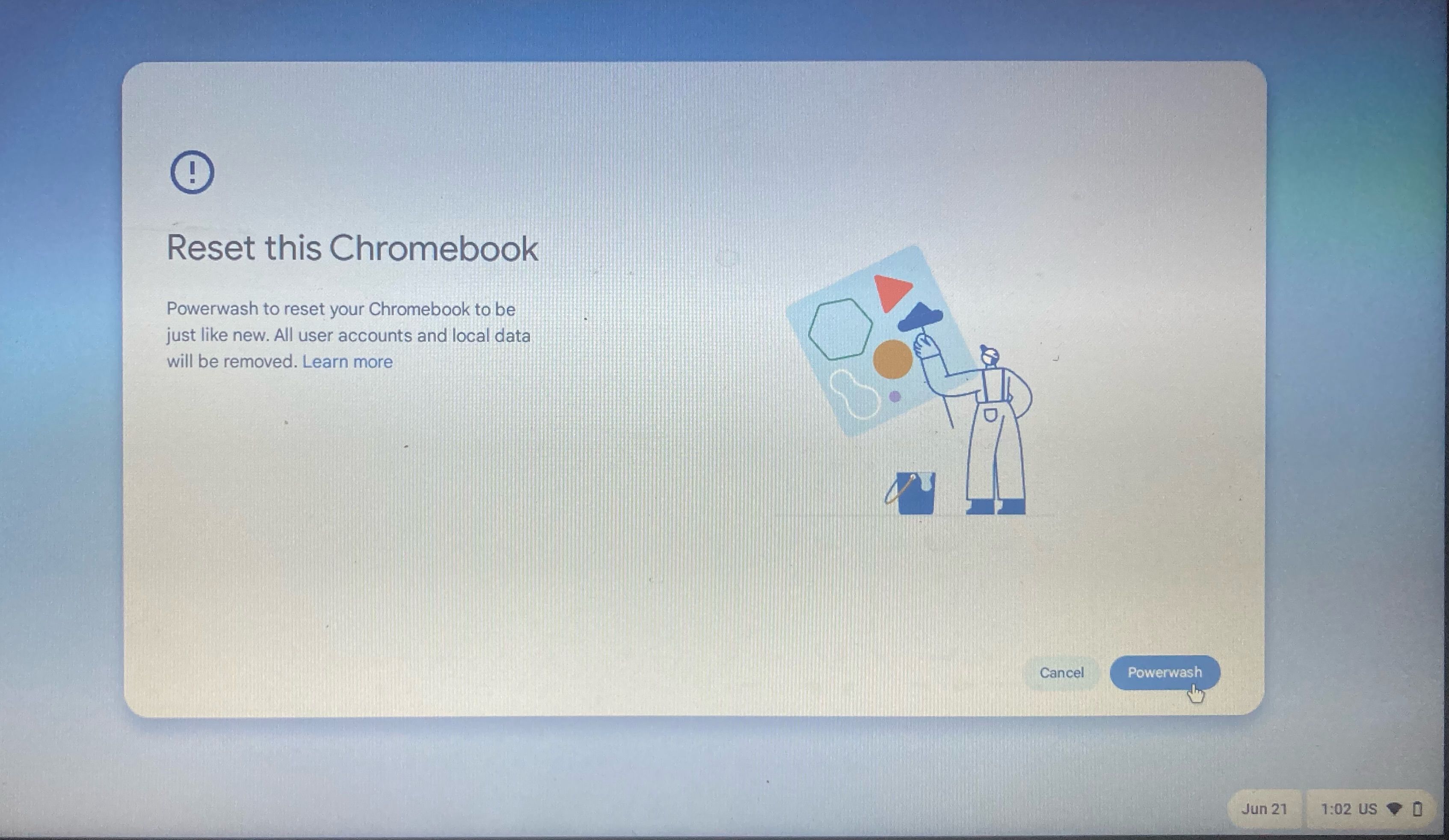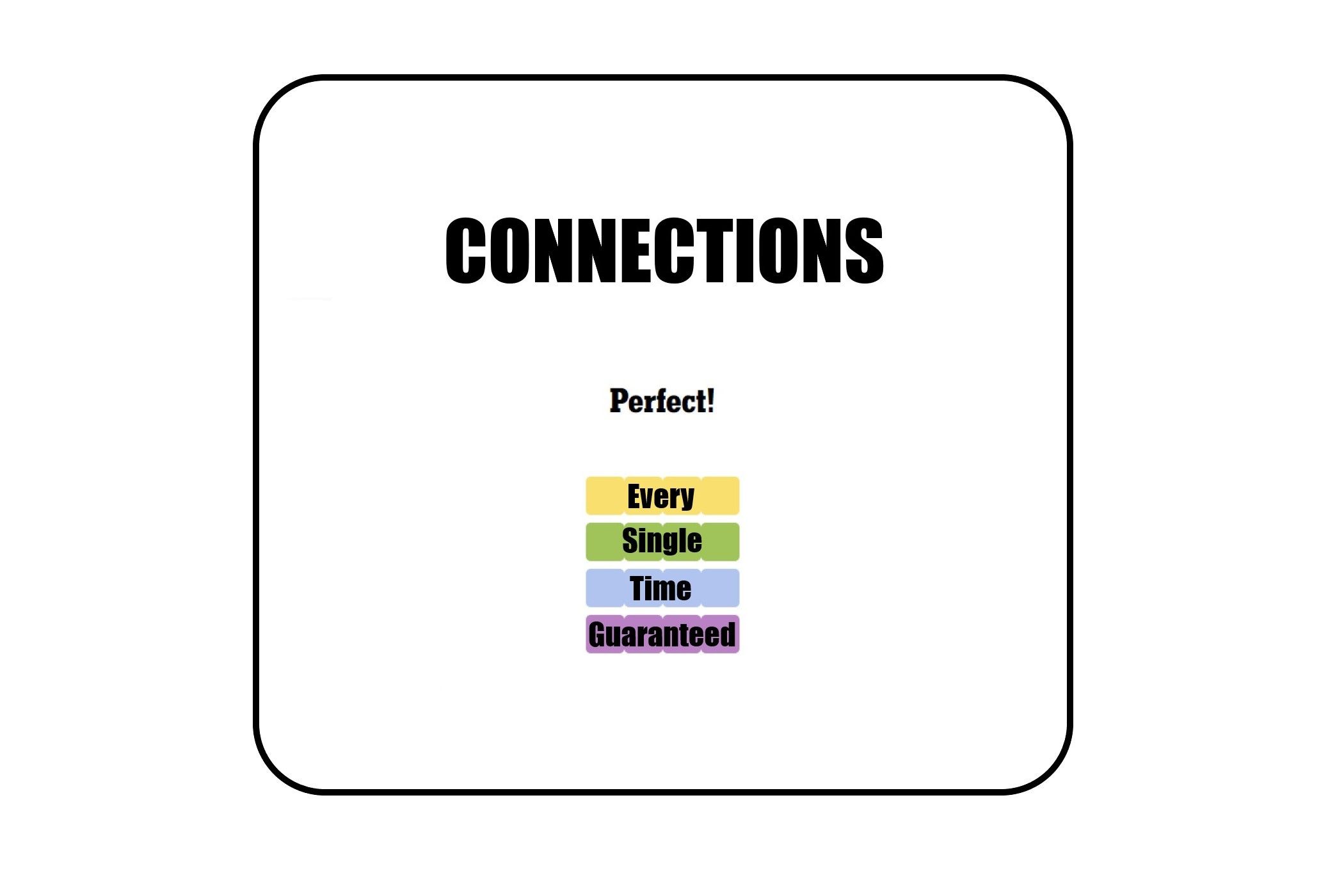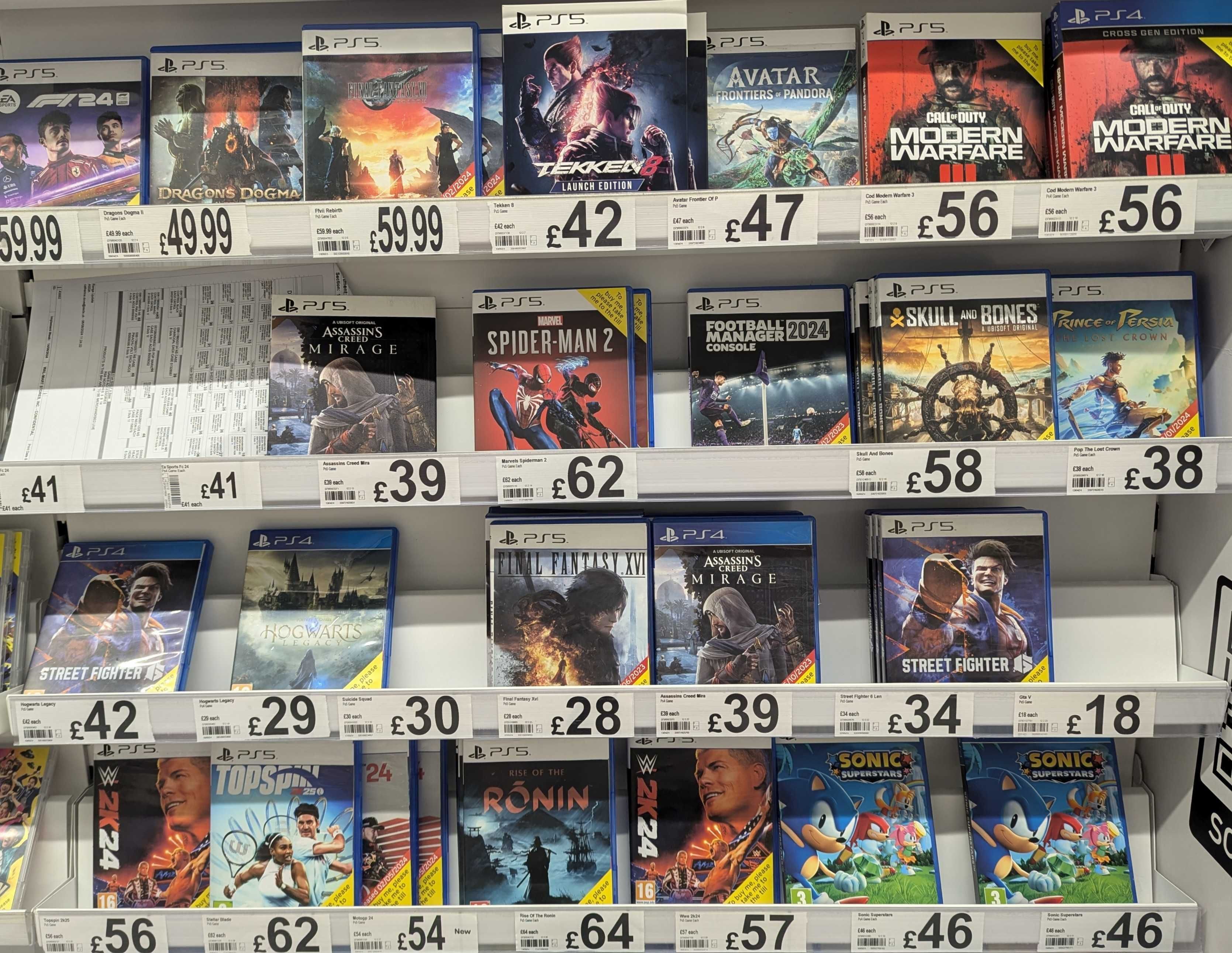Turn Your 2D Images Into 3D With These AI Tools
You can easily create 3D images from your 2D images using AI tools. No longer do you have to slave away rendering 3D shapes, these tools will let you enjoy quick and varied results.
Using generative AI, you can transform 2D images or text prompts into 3D images in Alpha 3D. Although it’s a freemium software, new users get their first 50 AI-generated 3D image credits for free.
Alpha 3D’s image generator is focused on augmented reality (AR). Once created, your AR 3D image could be used in Adobe Aero, one of Adobe’s free apps, for creating augmented reality scenes.
At the time of writing in June 2024, the 2D-to-3D-image model is only trained on limited image types. As such, only images of shoes or furniture can be rendered into 3D models. While this limitation holds you back from more explorative 3D images, we expect it to change in the future to accommodate more creative freedom. The text-to-3D-image model doesn’t have the same limitations.
This free browser-based app lets you transform your flat photos into 3D images with depth perception. The 3D images are not 3D models, they still look like photographs, but with dimension as opposed to a typical flat photo.
You can upload your own photo or use an image URL to upload. The quality of the dimensional edit depends on the photo and how easy it is for depth perception to be achieved. You can use your 3D photos as an embedded image on websites or download them for personal use anywhere.
For a free app, the results are pretty good and fun to try out, but they’re not professional-standard, by any means.
3 Tripo (Freemium)
Tripo adds dimension to your uploaded image, turning it into a great 3D rendering. You can upload your flat images in the form of PNG, JPEG, WEBP, and BMP, both photos or illustrated images. You can also upload by using a text prompt for your creation.
Free users are limited to 600 monthly credits which they can use for 3D image generation and refinements like rigging and stylizing. Professional subscriptions are from $19.90 per month and include 3000 credits. The Premium subscription is from $139.90 per month and receives 25000 monthly credits.
The free version of Tripo produces the same results as either of the paying subscriptions, and they are good quality and accurate.
Immersity AI not only produces 3D images from your 2D image uploads, but you can also create 3D motion videos and 3D videos from 2D images. Due to its neural depth engine, Immersity AI has a lot to offer.
After uploading an image, you get a variety of results. The initial result is 3D motion which comes with nine offerings of how the motion will move around your image. It’s subtle, and depending on your image, different animation options may yield better results.
You’re provided options for animation style, amount of motion, animation length, focus point, edge dilation, and depth map for you to edit your 3D motion image for the best output.
The 3D image provides fewer refinement options, but you can choose how to preview your 3D image, the amount of depth, focus point, edge dilation, and depth map. The results of the 2D image to 3D image are not as good as when turning a 2D image into 3D motion. Your results may vary depending on the image you upload.
New free users get 100 credits to use, but you can do a lot without even using any credits, such as outputting lower-quality downloads with watermarks on them. Once you’ve used the free credits, Immersity AI is a very affordable tool. You can purchase 500 credits for $5.00 or 1000 credits for $7.99.
5 Meshy (Freemium)
New Meshy users get 200 free monthly credits and 50% off a premium subscription. Premium subscriptions start from $8 per month for a Pro subscription, $24 per month for Max, and $48 per month for a Max Unlimited subscription.
Each 2D image to 3D image generation costs five credits with further iterations using more credits. Free users cannot access the AI texture editing tool, and free users can only have one project in the queue at a time.
For a free tool, my results were not very impressive. I uploaded a clear digital illustration with block color sections, but the 3D rendering is fuzzy and amalgamated, so the subject is barely recognizable.
The premium offerings for Meshy have options to edit your 3D rendering, thus providing better results.
Spline is a tool that allows for 3D vector rendering. You can create 3D subjects and scenes for use on website animations and interactions. It also has an AI 3D generator, which allows you to create 3D imagery quickly and then edit it using the tools available in Spline’s software, which can be accessed via the browser, or on apps for both Mac and Windows systems.
While Spline offers some free features within its software, its AI generator for 3D images is part of its premium Super package, from $24 per month.
With Spline’s AI 3D image generator, you can create a 3D image by uploading a 2D image or by using a text prompt to generate your 3D image. You can also upload a 2D image and then use a text prompt that incorporates the 2D image into your 3D rendering. There are a handful of other AI features within Spline’s tools, such as AI textures to apply to your image, AI generation remix for finding different image results, and AI style transfer.
Out of these 3D image generator tools, my favorite is Tripo for free tools or Spline for premium options. Spline’s history in creating 3D imagery holds it accountable as a more reliable tool. Tripo is a great tool for those with little to no experience in 3D rendering.
You can add these AI 3D image generators to the list of creative AI tools that are more than just chatbot answers, and making 3D creations from your 2D images is a cool way to use AI.