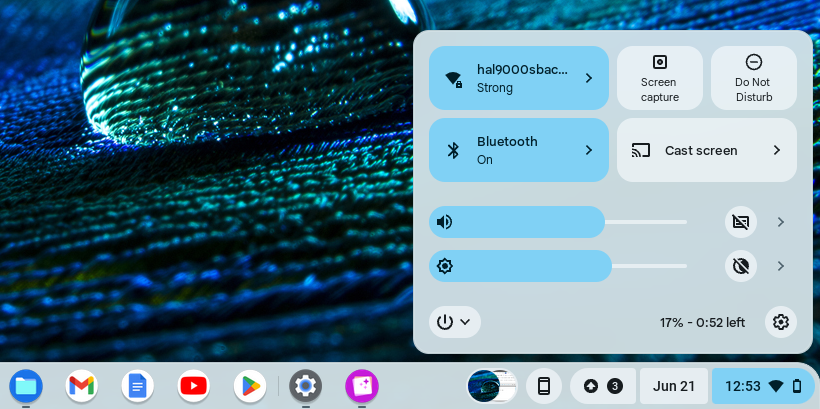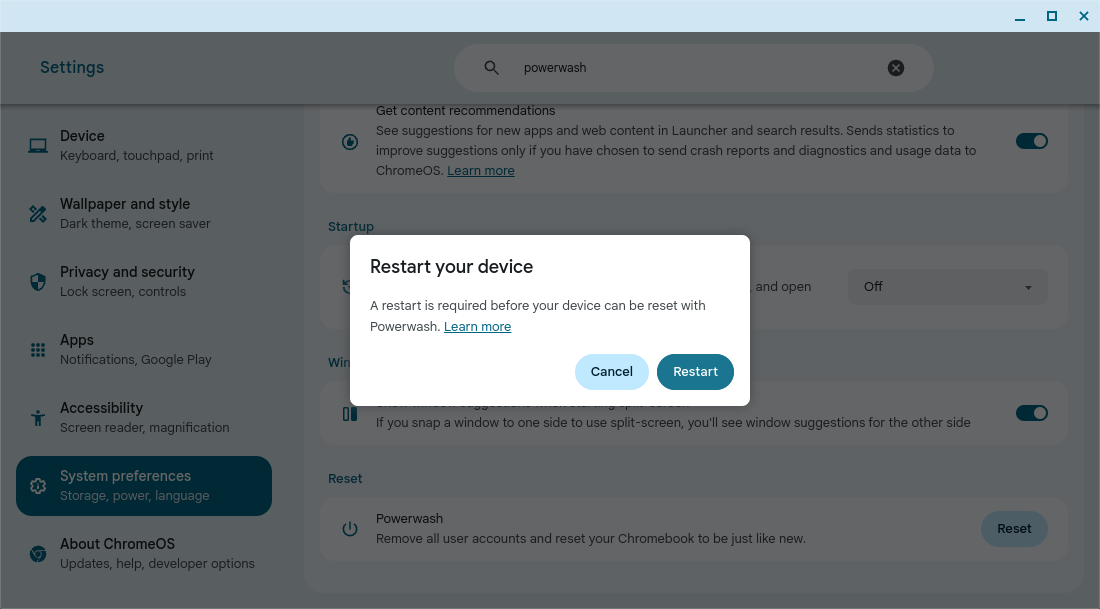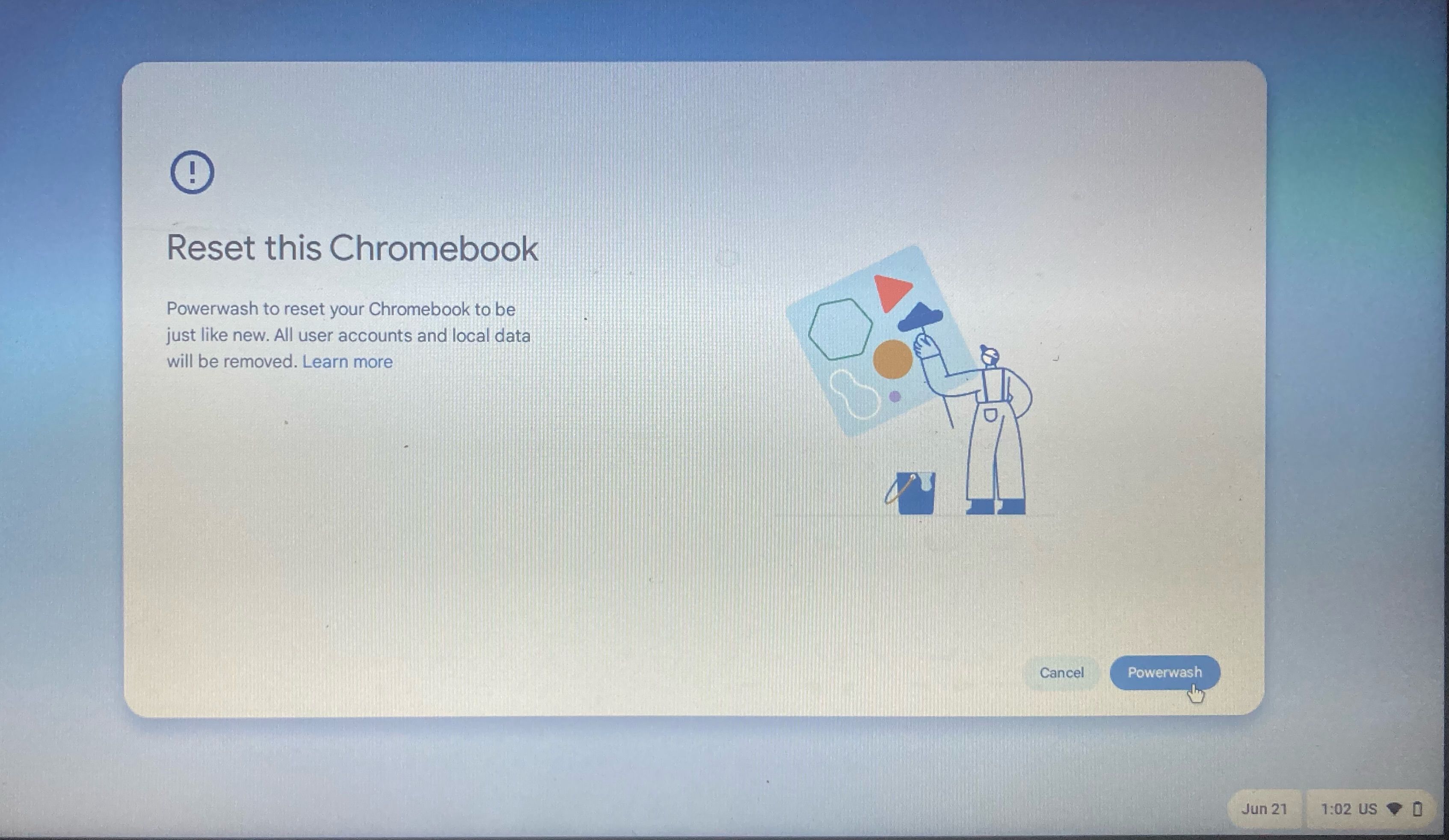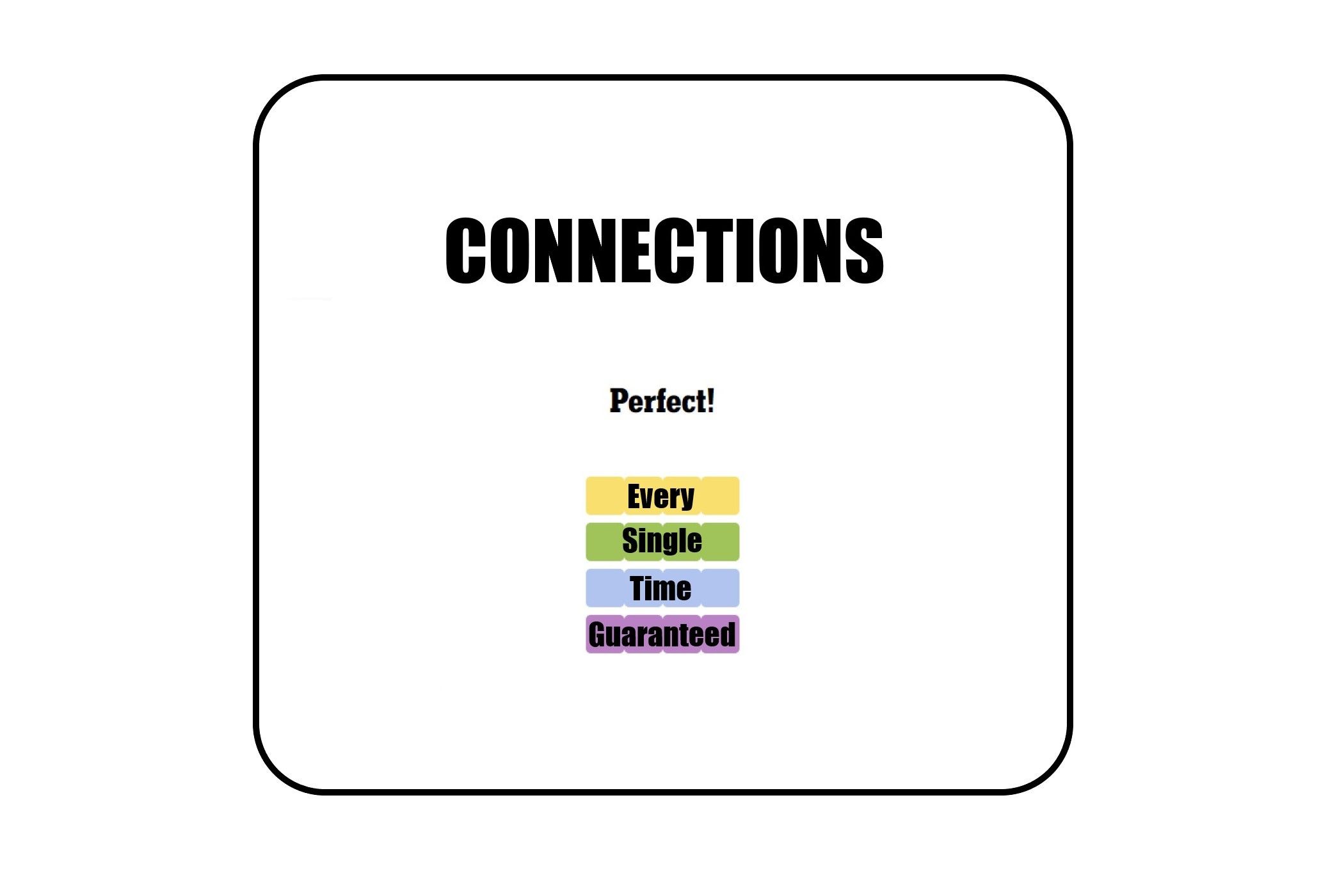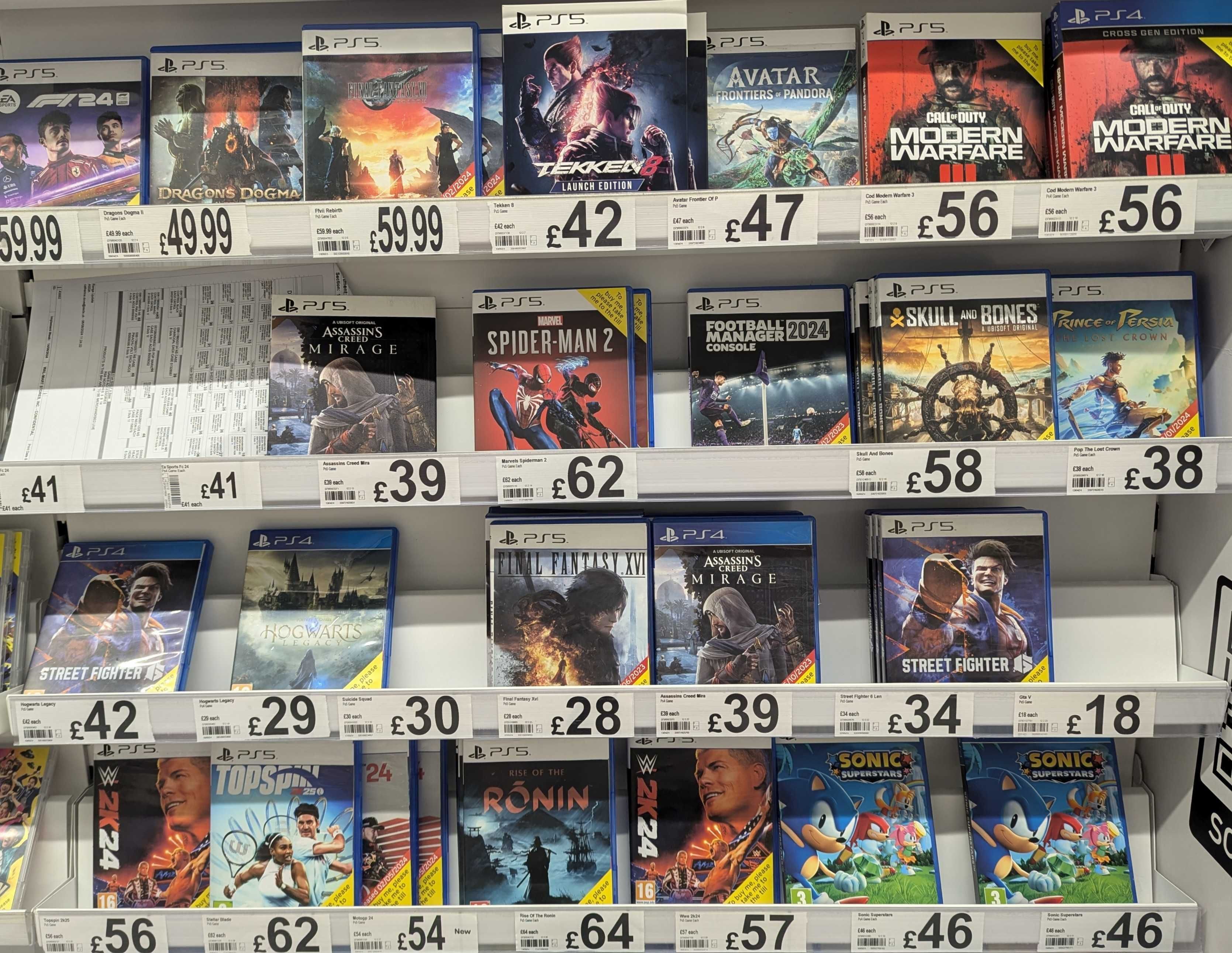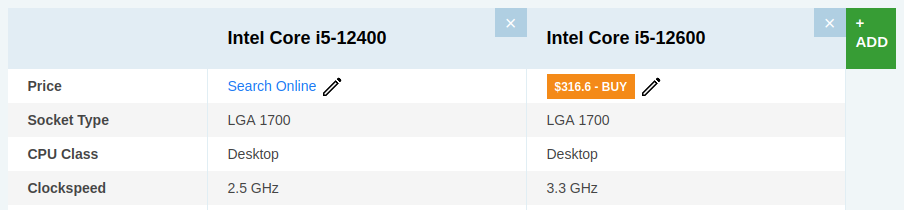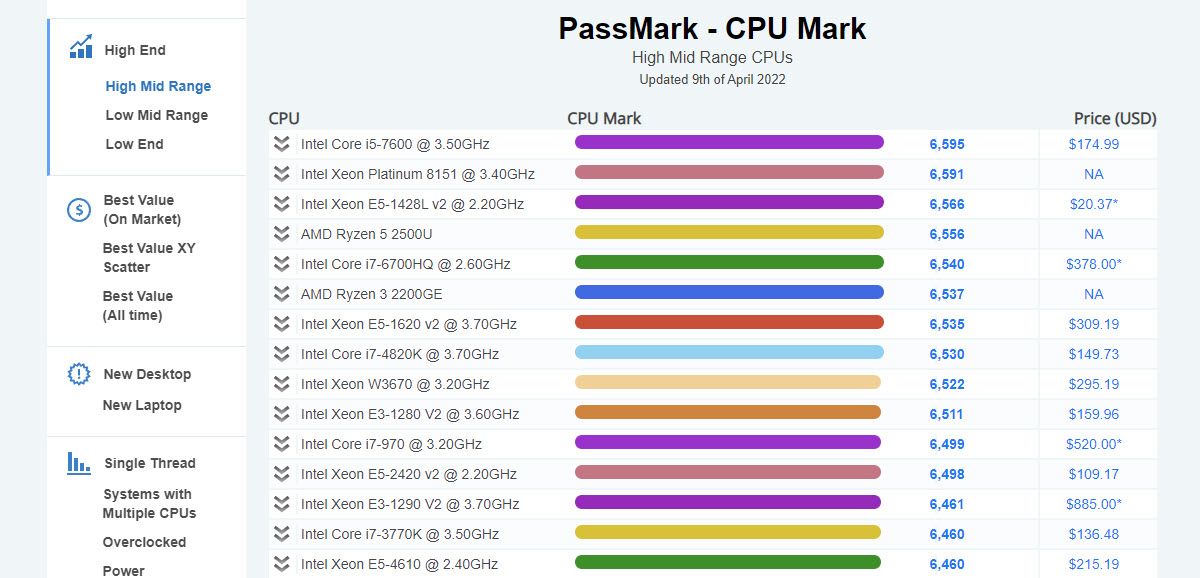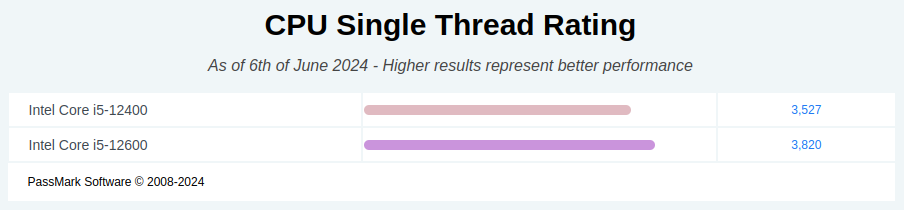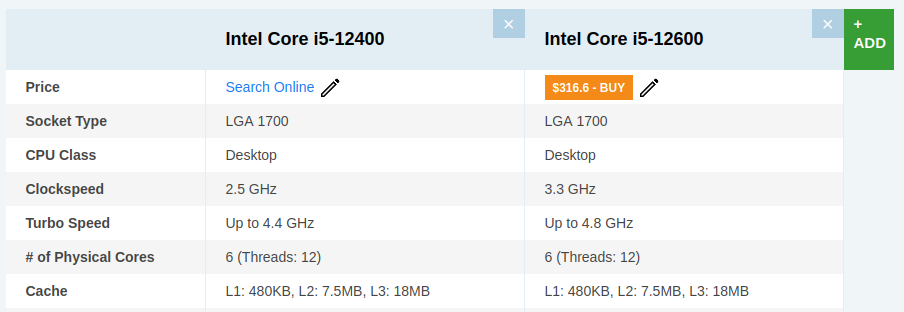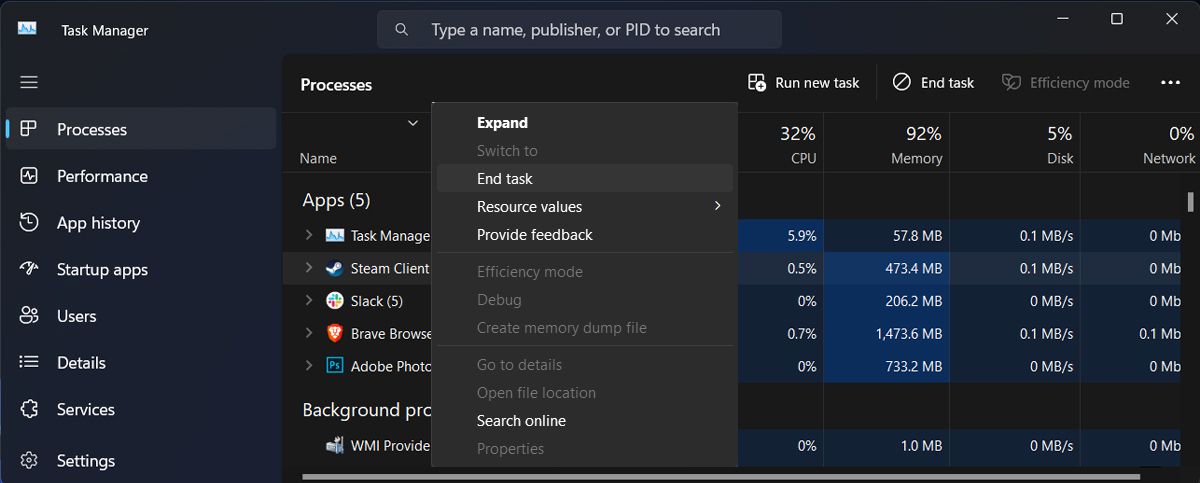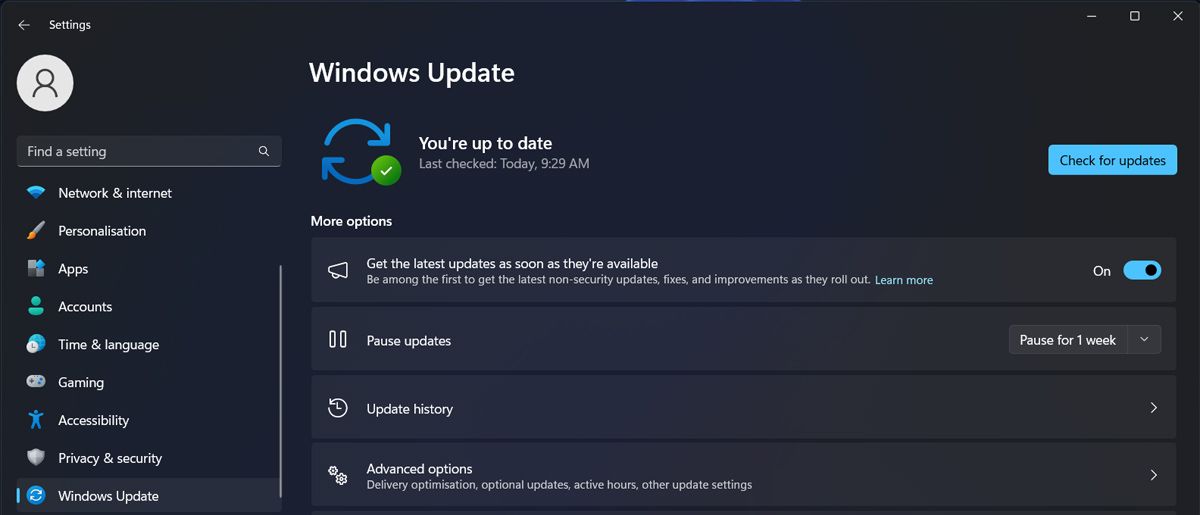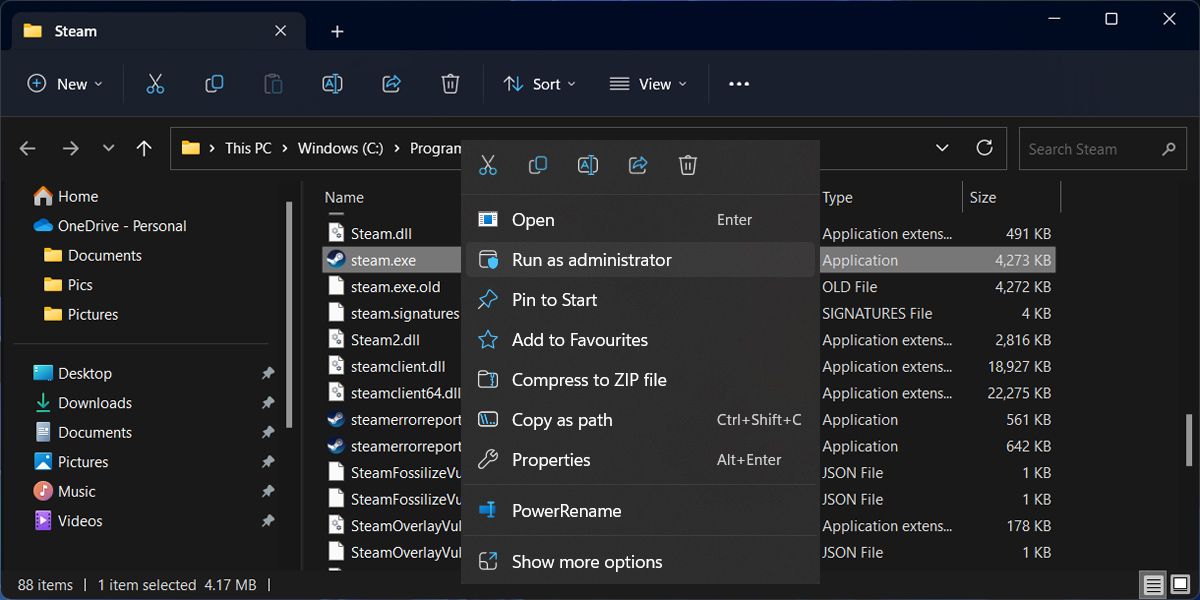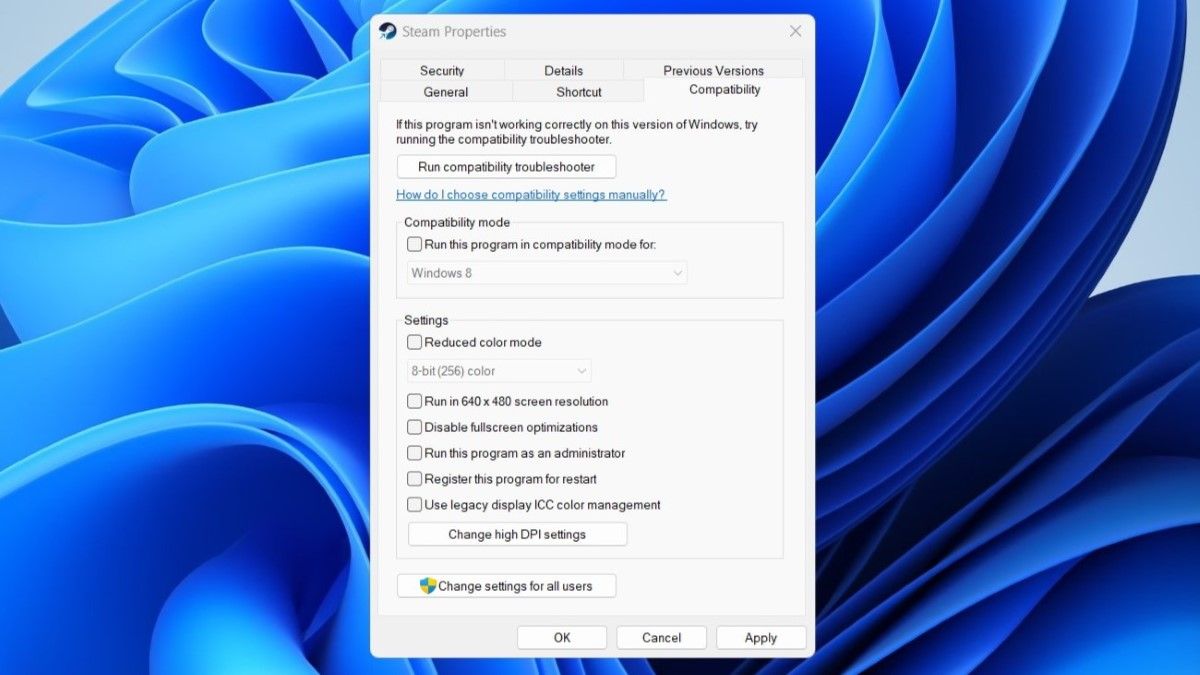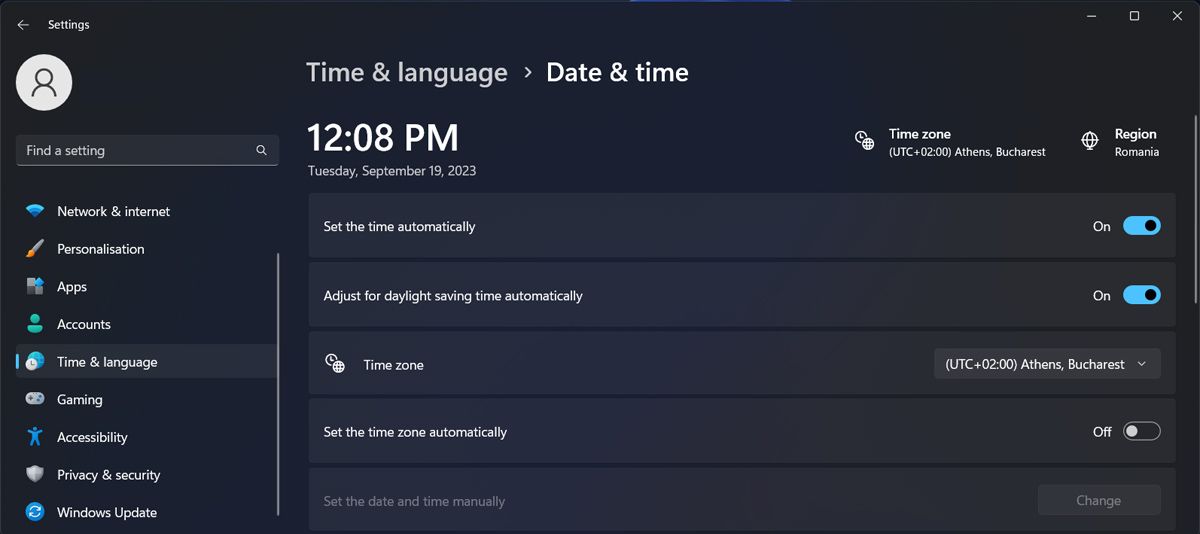The Best PC Gaming Controllers of 2024
The tried and tested keyboard and mouse setup has been a staple for PC gamers for decades. However, these days, some of the hottest PC titles are best enjoyed by switching to a gaming controller instead.
If you’re a PC gamer who wants the best customizable experience possible with your controller, then the Xbox Elite Series 2 Core could be the one for you. Using this wireless controller with the Xbox Accessories app gives you a suite of customizable options, including button mapping, custom player profiles, and light array settings.
It sports a pair of adjustable-tension thumbsticks, shorter hair trigger locks, and a rubberized wraparound grip, which add to the overall pro feel. If you want to change the cosmetics, its thumbstick toppers, paddles, and D-pad can all be swapped out (a thumbstick adjustment tool comes included), and you can choose between wireless, Bluetooth, or USB-C connectivity for added versatility.
Add in an impressive 40-hour battery life, and you have a gaming controller that lives up to its ‘elite’ mantle. It doesn’t come cheap, but if you value near-limitless customization to level up your game time, this is a very worthy upgrade to the standard Xbox core controller.

Best Overall
Xbox Elite Series 2 Core
$117 $140 Save $23
Offering many options for individual player customization, the Xbox Elite Series 2 Core is one of the best gaming controllers for PC gamers overall.
- Offers plenty of options for customization
- 40 hours of battery life
- Interchangeable D-pad and thumbsticks
- Non-slip textured grip
- Available in a range of colors
The GameSir T4 Kaleid is one of the best budget-friendly wired gaming controllers PC gamers could wish for. Its transparent body is ideal for maximizing the customizable LED lighting features, allowing you to tailor its appearance to your liking and play style.
Hall-effect sticks provide a precise level of control free from any niggling drift issues, and macro back buttons allow you the freedom to assign your own commands for a more bespoke experience, which can be further customized using the GameSir Nexus software. Plus, for action gamers, a Turbo function allows you to switch to hair-trigger mode with a quick button press for ultra-responsive control.
Elsewhere, you’ll find a built-in six-axis gyro that supports motion control for intuitive aim assist or steering controls to round out the Kaleid’s list of functions. And with 6.5 feet of cable included, there’s no danger of your gameplay becoming restricted with this impressive, cost-effective controller.

Best Budget
GameSir T4 Kaleid Transparent PC Controller
For PC gamers who don’t mind a wired connection, the GameSir T4 Kaleid is one of the best feature-rich and budget-friendly gaming controllers currently available.
- Affordable
- Surprisingly feature-rich
- Reasonable scope for customization
- Cool-looking design
Best Retro PC Controller: 8Bitdo Pro 2
Offering a cool old-school look with convenient wireless functionality, the 8Bitdo Pro 2 is a retro gamer’s dream. But don’t let its more simplistic design deceive you. This wireless and Bluetooth-enabled controller hides plenty of customizable features behind that unassuming exterior.
Using the 8Bitdo Ultimate Software, you can assign macros, set trigger lengths, and access button mapping functions. Thumbstick sensitivity and vibration intensity can also be adjusted, and custom profile switching can be enabled depending on the game.
There are durable hall-effect joysticks that prevent any annoying stick drift issues, and the Pro 2 even supports motion control. Plus, with 20 hours of battery life in the tank (on a full charge), you can enjoy plenty of playtime before it needs a recharge.

Best Retro
8Bitdo Pro 2
Ideal for retro gaming fans, the 8Bitdo Pro 2 marries a cool retro style with modern-day wireless functionality and is ideal for fast-paced PC gaming.
- Cool retro look
- Decent amount of customization options
- Hall-effect joysticks
- 20-hour battery life
- Also compatible with the Switch and Steam Deck
- Software can be a bit hit-and-miss
The Turtle Beach VelocityOne Flightdeck is a premium controller that’s ideal for your Microsoft Flight Simulator gameplay. Sporting a world-first flight touch display and a customizable OLED HUD, it offers an unrivaled precision experience with more features than you can shake a (flight) stick at.
It consists of a stick module with a gear lever plus a three-position rotary dial, which provides super-smooth throttle control with enhanced haptic detents. It also has a four-way remappable navigation pad and an eight-way HAT switch, which allow you to toggle quickly between attack and fine-tune sensor modes. This gives you complete freedom for customization, with as many as 139 programmable button functions for advanced control.
All this customization comes at a considerable cost, but if you’re serious about your flight sims, this is the controller set you need to elevate your flight time to the next level.

Best for Microsoft Flight Simulator
Turtle Beach VelocityOne Flightdeck
Navigate your chosen flight path with sheer precision and control with the Turtle Beach VelocityOne Flightdeck. The perfect gaming controller for fans of Microsoft Flight Simulator.
- Incredibly deep customization
- Offers precision control
- Can be adjusted to suit all hand sizes
- Multi-zone RGB lighting
- On-board audio enhancements
- Very expensive
- For dedicated flight sim fans only
Best PC Fight Stick: NACON Daija Arcade Fight Stick If you’re looking for a PC controller to help you to KO your opponent with as much proficiency and style as possible, theNacon Daija Arcade Fight Stickhas got you covered. Designed for top fighting games like Tekken, Mortal Kombat, and Soul Caliber, this customizable fight pad has everything you need to bring the pain.
If you’re looking for a PC controller to help you to KO your opponent with as much proficiency and style as possible, theNacon Daija Arcade Fight Stickhas got you covered. Designed for top fighting games like Tekken, Mortal Kombat, and Soul Caliber, this customizable fight pad has everything you need to bring the pain.
Using the Nacon Daija Arcade Stick software, all buttons are fully mappable. You can set up custom profiles, and swap out the customizable SANWA joystick heads, action buttons, and faceplate to help you juggle those combos with ease. Plus, the textured palm rest means you can do it all in complete comfort, even during extended gameplay sessions.
With added support for audio and chat, you can celebrate your victories with a well-timed taunt or two, as well. The Nacon Daija Arcade Fight Stick is the perfect PC controller for any aspiring ultimate fighting game champion.

Best Fight Stick
NACON Daija Arcade Fight Stick
Juggle combos like a pro and get that KO with the Nacon Daija Arcade Fight Stick. Precision control with a host of customizable settings for fighting game enthusiasts.
- Plenty of customization options
- Can be cosmetically altered to suit individual style
- Supports audio and chat
- Textured palm rest for added comfort
- Built with pro-level joysticks and buttons
- Expensive
- Not really suitable for other game genres
FAQ
Q: Can I use my Xbox controllers with PC?
Yes. There are plenty of PC games that allow you to use an Xbox controller instead of a keyboard or mouse. Most Xbox controllers enable you to connect wirelessly with your PC, or via Bluetooth or USB-C cable.
Q: Can I use my PS5 controllers with PC?
Yes. The easiest way to do this is with a USB-C to USB-A cable. With the USB-C end plugged into your DualSense controller and the USB-A plug inserted into your PC’s port, and Windows should automatically detect the controller.
Alternatively, provided that your PC supports Bluetooth, you can connect your PS5’s DualSense wirelessly. Bear in mind that only certain games will support the DualSense’s haptic feedback and adaptive triggers.
Q: Are all PC games compatible with a controller?
Most PC games nowadays do provide support for controller-based gameplay. Some older PC games won’t support a controller, although it is possible to map mouse and keyboard inputs into a controller, using an app such as reWASD, or by using Steam’s Big Picture Mode, provided that you have a compatible controller.
Q: How do I get my PC to recognize my controller?
If you are connecting your controller with a USB cable, insert the cable into the USB port and your Windows PC should automatically detect the controller, allowing you to use it immediately.
Alternatively, if your PC is Bluetooth-enabled, you will need to ensure that Bluetooth discovery mode has been engaged. Once this is done, press and hold the sync button on your controller until the Guide button begins to flash. Then, using the Bluetooth menu on your PC, select the option to add the device, to pair your controller with your PC.