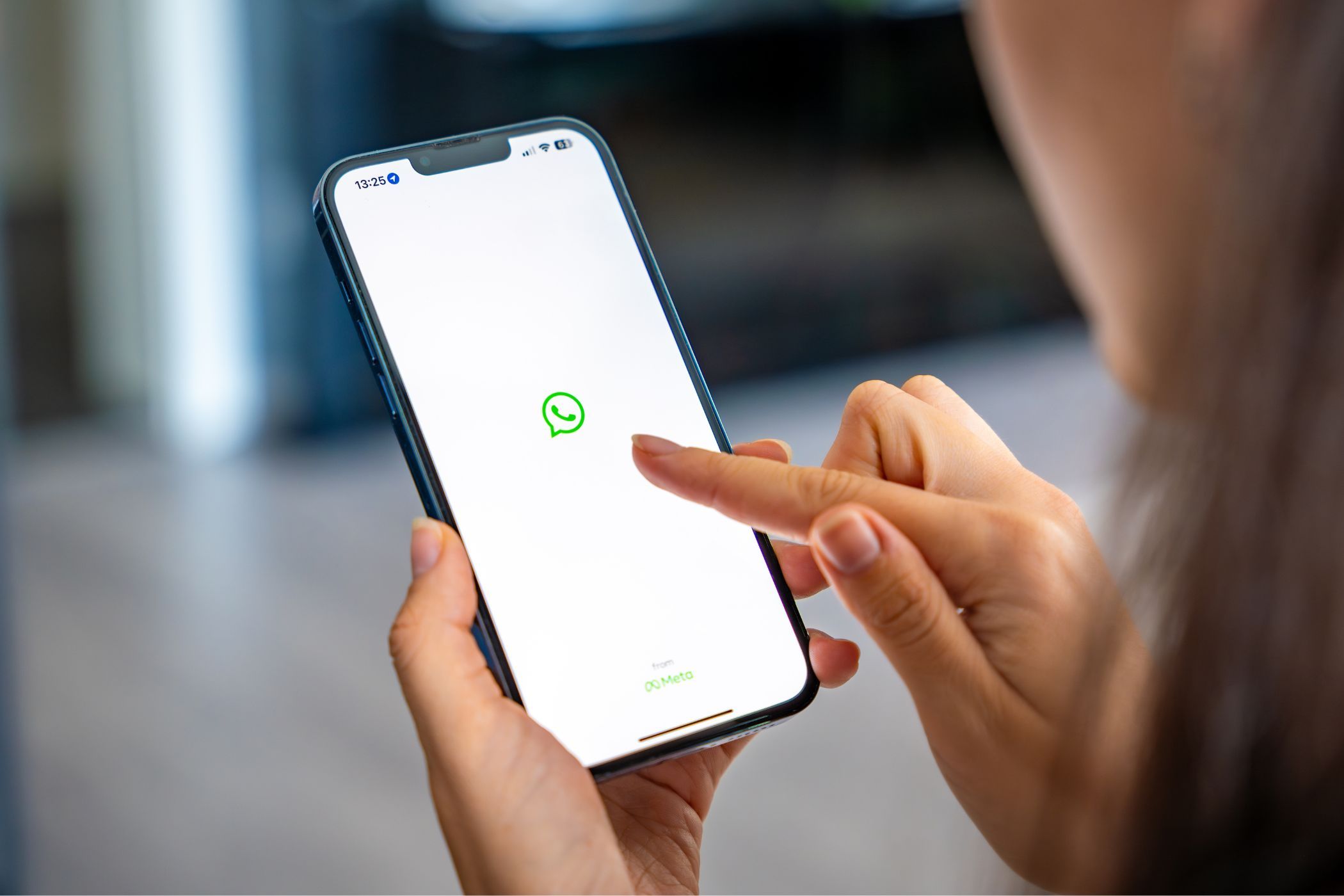How to Stop WhatsApp From Saving Photos
Key Takeaways
- WhatsApp automatically saves images to your camera roll from chats, even without opening them.
- Stop photos from downloading at all by changing default settings on both iPhone and Android.
- You can prevent media downloads on the WhatsApp Web and Desktop apps by adjusting settings there too.
Occasionally you’ll find strange images in your gallery that, for the life of you, you don’t remember downloading. Then you get an inkling to check your WhatsApp chats, and it hits you—WhatsApp automatically downloaded them from your chats and groups.
Here’s how you can stop WhatsApp from downloading media from your chats onto your phone…
How to Stop WhatsApp From Saving Photos to Your Camera Roll
When your friends send you images in your chats, WhatsApp automatically saves them to your camera roll. What’s more, WhatsApp saves those images even if you didn’t open the chats.
That’s why you often find images you don’t recognize on your phone or computer’s camera roll—not to mention how annoying it is when these images are WhatsApp spam. The only way to stop WhatsApp photos from saving to your camera roll is by changing your default chat settings. It’s a quick and easy process.
On iPhone, follow these steps:
- In the WhatsApp app, tap the Settings tab at the bottom and select Chats.
- Toggle Save to Photos off.
On Android, use these steps:
- Tap the three-dot menu and go to Settings > Chats.
- Disable Media visibility. This prevents WhatsApp from showing newly downloaded media in your gallery. But you can do this for specific chats too. Once in a chat, tap the contact or group name > Media visibility > No > OK.
How to Stop WhatsApp From Saving Photos At All
Even if you’re not saving WhatsApp images to your camera roll, they may still download automatically and take up space on your phone. This is especially annoying for group chats where a lot of photos or videos are being shared. Going back to delete them all from your storage is time-consuming and unnecessary.
Here’s how to stop media downloads on iPhone:
- Open WhatsApp and go to Settings on the bottom menu.
- Scroll to Media auto-download.
- Tap Photos, and select Never.
- Repeat for each media type.
Follow the steps below on an Android phone:
- Tap the three-dot menu > Settings > Storage and data.
- Tap each option in the Media auto-download section and untick each option. For example, select the When using mobile data option and make sure each option (Photos, Audio, Videos, and Documents) is de-selected.
This lets you manually download images instead. A blurred preview will appear in your chats and you can choose whether to download the image.
How to Stop WhatsApp Photos Downloading on Desktop
You can also stop automatic media downloads on the WhatsApp Web and WhatsApp Desktop apps.
To do this, follow these steps:
- Open the WhatsApp desktop app or WhatsApp Web on your computer.
- Click the downward-facing arrow above your chats on the left of the screen and select Settings.
- Click on Media auto-download and deselect all the options. If you don’t mind WhatsApp saving documents you can leave that box checked.
If you’re finding WhatsApp overwhelming in general, consider getting more familiar with using it through our WhatsApp guide. There are more measures you can take to improve your WhatsApp experience. For instance, you can use WhatsApp tools to organize chats, schedule messages, and tailor your overall experience.
After a busy day, you might prefer to ghost your friends on WhatsApp, at least until you’ve settled down for the evening. The last thing you’d want is to be met with images from the chats you’ve avoided. If you want to have peace of mind, stop WhatsApp from saving images on your phone and computer.